3、进入sources文件夹目录后,我们再找到这个文件夹里面的【setup】系统安装程序,直接双击打开运行即可,如下图所示。
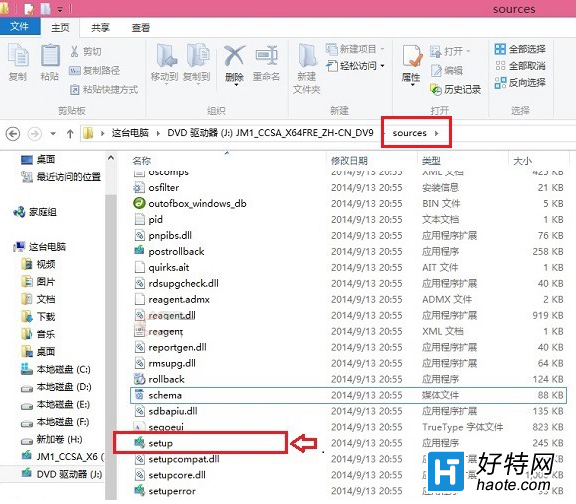
注意:Win8.1和Win10双系统安装教程,很重要的一步,就是需要运行sources文件夹的setup安装程序,如果是将Win10替换掉Win8.1系统的话,也就是直接将Win8.1升级到Win10的话,那么直接运行上上图中根目录的setup安装程序,升级安装.
二、Win8.1下装Win10双系统教程
1、运行sources文件夹下的setup安装程序后,就可以见到如下熟悉的系统安装程序界面了,首先选择【立即在线安装更新(推荐)】,如下图所示。
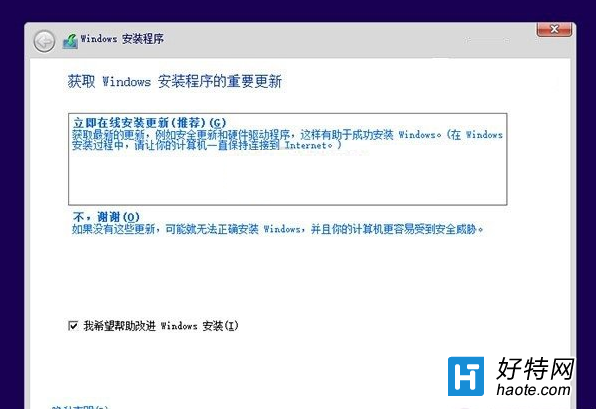
2、接下来会进入Win10安装许可条款,我们勾选上“我接受许可条款”,然后点击底部的【下一步】即可,如下图所示。
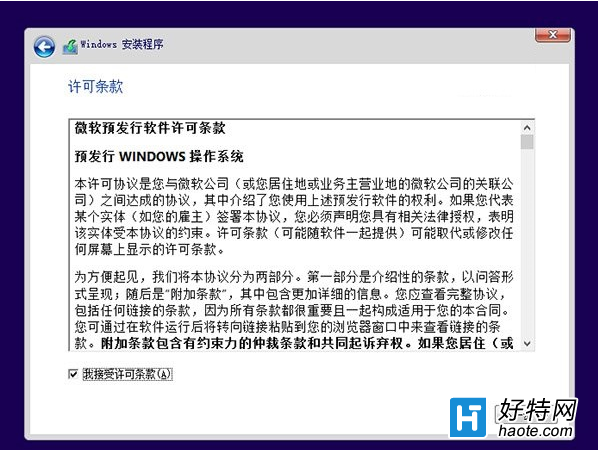
3、接下来在你想执行哪种类型安装射中选择.自定义:仅安装Windows(高级),如下图所示。
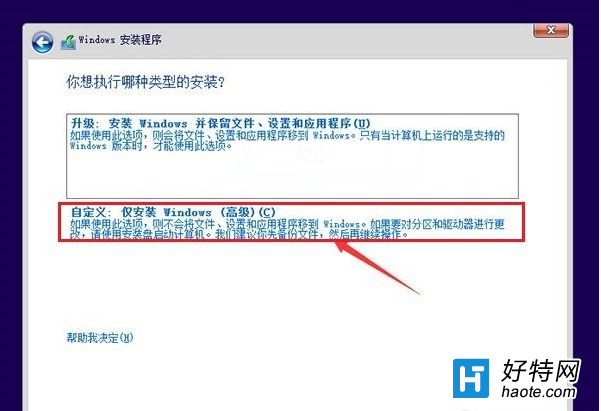
4、接下来需要选择您将Win10安装到哪个盘,这里我们直接选择,上面我们新建的纯净分区盘即可,完成后,继续点击【下一步】,如下图所示。
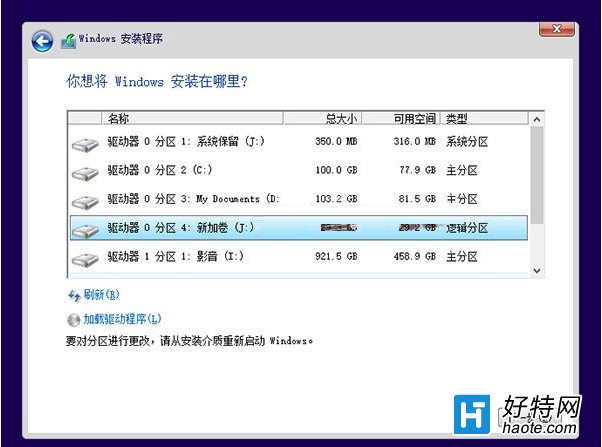
5、再之后,基本我们就无需操作,等待其自动完成即可,Win10安装需要较长一段时间,并且安装过程中,会自动重启几次,我们只需要耐心等待其完成即可。如下图所示。
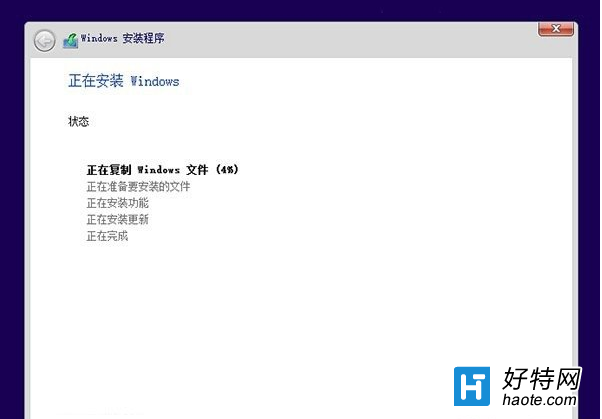
6、最后电脑重启几次后,会进入Win10初次安装设置,主要是需要创建用户名、密码以及基本设置等,我们按照提示一步一步完成,最后就可以进入到Win10煮面界面了,如下图所示。
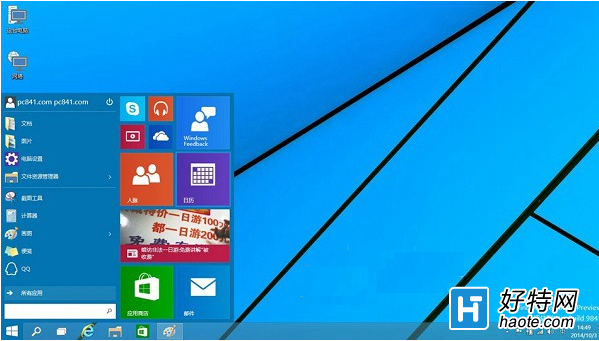
图为Win10桌面
Win8.1下安装Win10成功后,以后电脑每次重启或者开机后,会进入系统选择界面,您可以自由选择进入Win10或者Win8.1系统,如下图所示。

Win8.1/Win10双系统切换方法
Win8.1和Win10双系统安装教程就为大家介绍到这里,总体来说非常简单,无需设置BIOS,也无需借助虚拟光驱,完全是在Win8.1系统中完成安装的。以上为大家演示的是Win8.1下安装Win10,Win8系统也是一样的。
小编推荐阅读