很多朋友想在电脑上把照片(图片)扩大或者缩小,扩大或者缩小照片(图片)的方法很多,可以用Photoshop软件也可以用系统自带的画图工具来扩大或者缩小照片(图片)。下面介绍用系统自带的画图工具来扩大或者缩小照片(图片)的方法,供朋友们参考。
一、用系统自带的画图工具来扩大照片(图片)的方法:
在系统左下角的搜索栏输入【画图】,点击:画图 - 桌面应用,启动系统自带的画图程序;
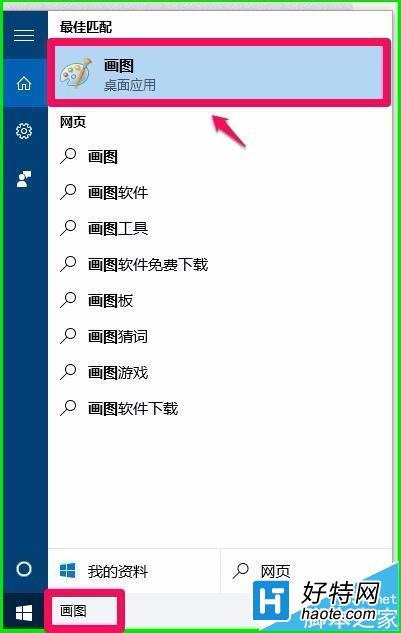
点击【文件】- 打开,找到保存照片的文件夹,点击照片 - 把照片导入画图工具窗口;
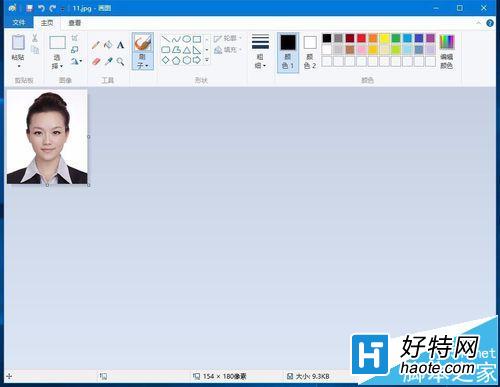
导入照片以后,我们点击【工具栏】-【图像】- 【重新调整大小】图标;
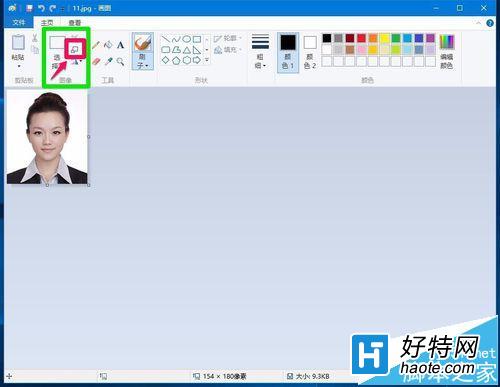
(1)更改照片的百分比值扩大照片:
在重新调整大小 - 百分比项,更改百分比数值为200,为保证照片不变形,默认保持纵横比(M),再点击确定;
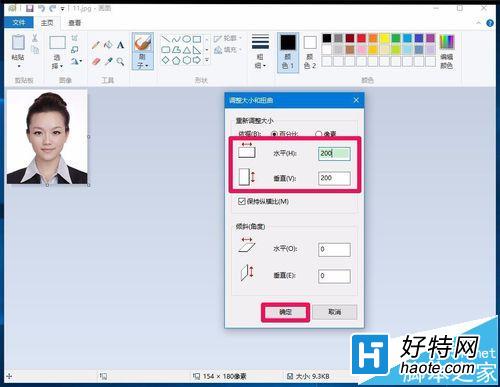
我们点击确定以后,照片就扩大了,点击:文件- 另存为,保存照片;
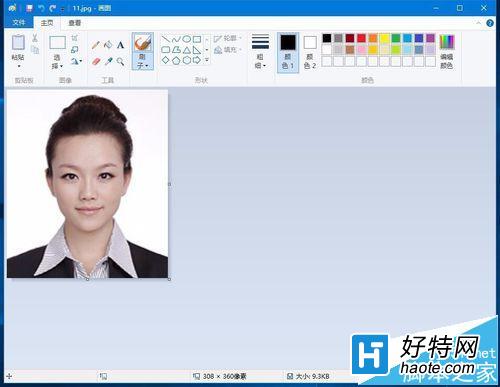
(2)更改照片的像素值扩大照片:
我们导入照片后,点击【工具栏】-【图像】- 【重新调整大小】图标,在【重新调整大小】项点击:像素;
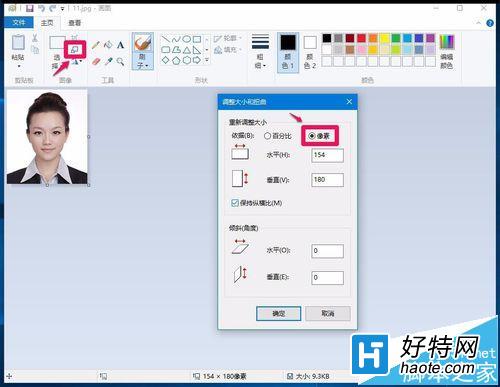
把像素调整为:308,为保证照片不变形,默认保持纵横比(M),再点击:确定;
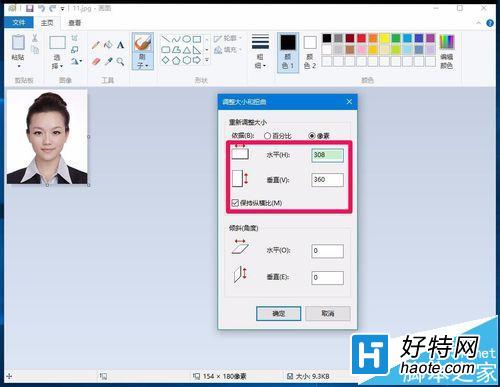
我们点击确定以后,照片就扩大了,点击:文件 - 另存为,保存照片。
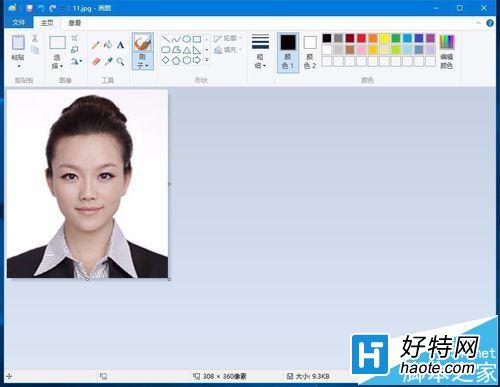
二、用系统自带的画图工具来缩小图片(照片)的方法
(1)更改图片的百分比值缩小图片:
我们掌握了更改照片的百分比值扩大照片的方法,则更改图片的百分比值缩小图片也就很容易了。导入图片以后,在【重新调整大小】 - 百分比项,更改百分比数值为60,为保证图片不变形,默认保持纵横比(M),再点击确定;
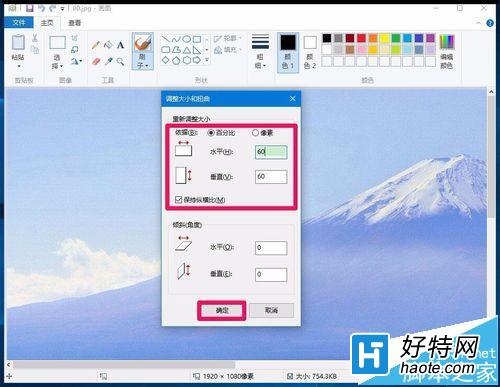
我们点击确定以后,图片就缩小了,点击:文件- 另存为,保存图片;

(2)更改图片的像素值缩小图片:
同样,导入图片后,点击【工具栏】-【图像】- 【重新调整大小】图标,在【重新调整大小】项点击【像素】;
小编推荐阅读