友情提示:如果想要同时装入FTP服务器,在“Internet信息服务(IIS)”对话框中应该把“文件传输协议(FTP)服务”的复选框也选中。
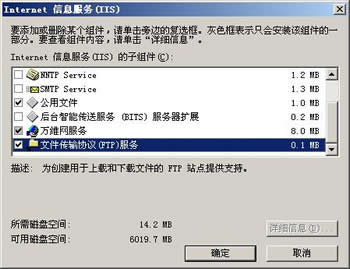
图5
在IIS中创建Web网站
打开“Internet 信息服务管理器”,在目录树的“网站”上单击右键,在右键菜单中选择“新建→网站”,弹出“网站创建向导”:

图6
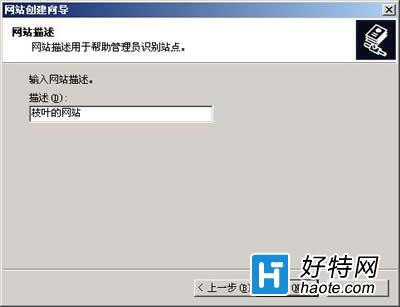
图7
网站描述就是网站的名字,它会显示在IIS窗口的目录树中,方便管理员识别各个站点。本例中起名为“枝叶的网站”。
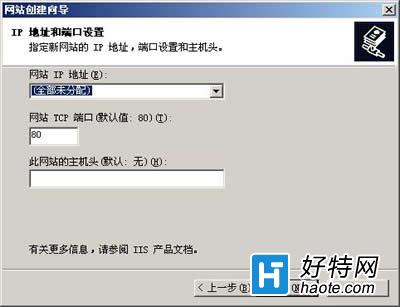
图8
网站IP地址:如果选择“全部未分配”,则服务器会将本机所有IP地址绑定在该网站上,这个选项适合于服务器中只有这一个网站的情况。也可以从 下拉式列表框中选择一个IP地址(下拉式列表框中列出的是本机已配置的IP地址,如果没有,应该先为本机配置IP地址,再选择。)
TCP端口:一般使用默认的端口号80,如果改为其它值,则用户在访问该站点时必须在地址中加入端口号。
主机头:如果该站点已经有域名,可以在主机头中输入域名。
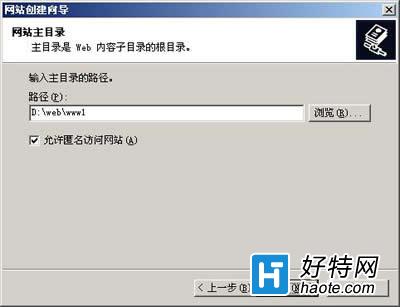
图9
主目录路径是网站根目录的位置,可以用“浏览”按钮选择一个文件夹作为网站的主目录。
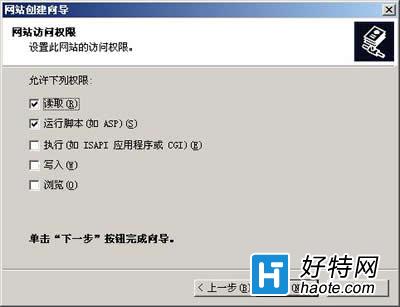
图10
网站访问权限是限定用户访问网站时的权限,“读取”是必需的,“运行脚本”可以让站点支持ASP,其它权限可根据需要设置。
单击“下一步”,弹出“完成向导”对话框,就完成了新网站的创建过程,在IIS中可以看到新建的网站。把做好的网页和相关文件复制到主目录中,通常就可以访问这个网站了。
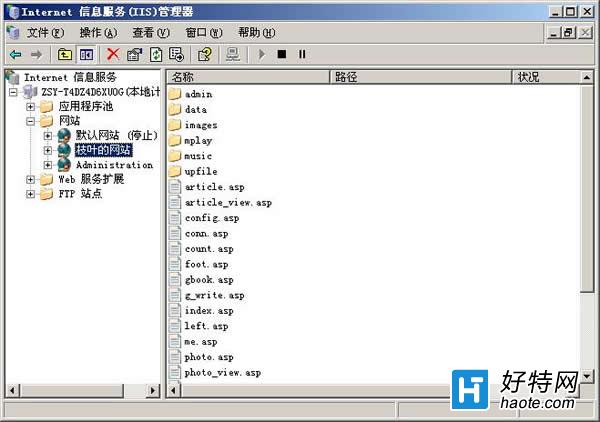
图11
访问网站的方法是:如果在本机上访问,可以在浏览器的地址栏中输入“http://localhost/”;如果在网络中其它计算机上访问,可以在浏览器的地址栏中输入“http://网站IP地址”。
小编推荐阅读