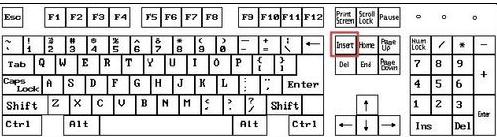使用插入和改写模式方法一:
步骤一:新建一个word页面,随意输入一些文字。
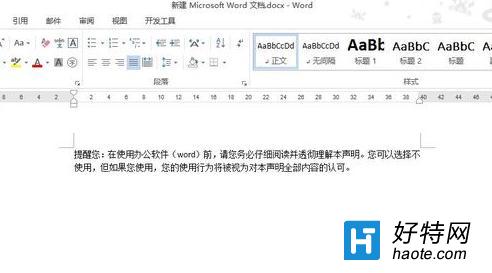
步骤二:现在我们要做的是把第一行括号内的“word”字样,换成“办公软件”。在正常的情况是,是要先把word字样删除,然后输入“办公软件”几个字。现在我们使用word2013的【改写】模式,先按下键盘上的Insert键,把光标放到”word“前面。然后输入”办公软件“。
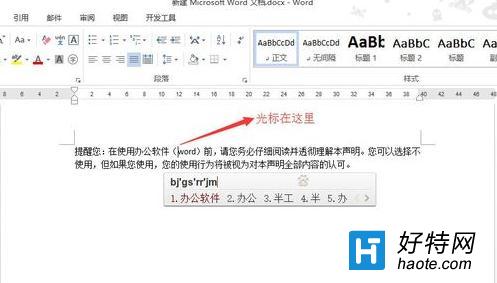
步骤三:这样就完成了文字的替换,没用使用到删除键。
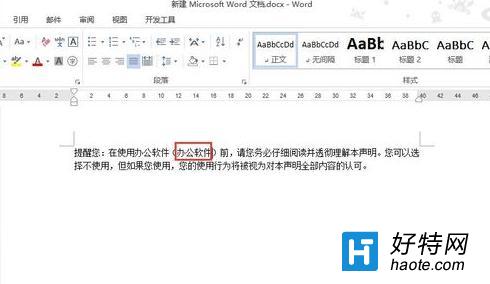
使用插入和改写模式方法二:
步骤一:查看输入状态。Word2013状态栏不显示插入和改写状态,可以在状态栏上右击,然后将“改写”选中。
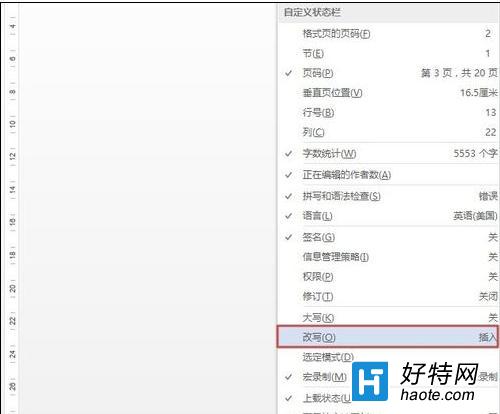
步骤二:这时候状态栏就显示了输入状态。下图所示为插入状态。
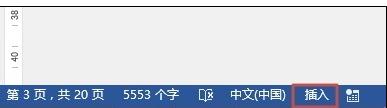
步骤三:在插入状态,将光标放到需要插入的位置,输入插入文字即可,插入点之后的文字会向后移动。现在看看插入前后的情况。
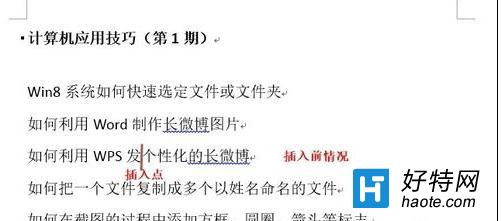

步骤四:切换状态:可以单击状态栏的“插入”即可变为“改写”。改写状态如下图所示。
说明:改写状态时候,可以单击状态栏“改写”即可变为“插入”。
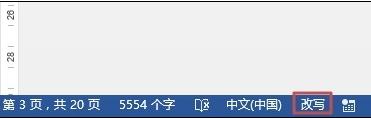
步骤五:在改写状态,将光标放到需要改写的位置,输入改写文字即可,改写点之后的文字会逐一替换掉。现在看看改写前后的情况。
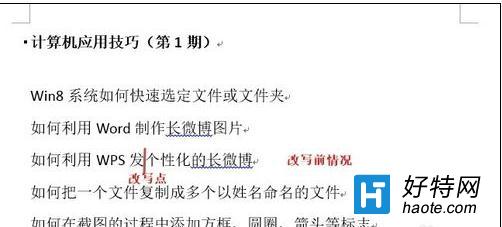

步骤六:说明:切换状态还可以使用快捷键。按键盘上的“Insert”键进行切换。