相对于装双系统而言,在Mac电脑上无疑是装虚拟机,然后在虚拟机上来装想要的系统更便捷些,那么时下最新的Win10系统怎么安装在Mac虚拟机上呢?和小编一起来看看吧。
Mac虚拟机安装Win10图文分解:
一,在正式开始mac虚拟机安装Win10前,我们还需要做一些准备工作:
1.在Mac上下载安装Parallels Desktop 11 for Mac 。
2.准备好windows 10镜像文件或者DVD光盘等。
Parallels Desktop 11 安装教程
二,在Parallels Desktop 11上安装Win10
1、如果你第一次安装虚拟机,那么在软件安装结束之后,将直接出现“新建虚拟机窗口”;如果已经安装过其他虚拟机,那么需要点击“文件”-“新建...”,出现“新建虚拟机窗口”。我们可以选择“安装Windows或者其他操作系统”、“从PC迁移Windows”;如果已经在BootCamp中安装了windows10,那么也可以“从Boot Camp使用Windows”,这里选择“安装Windows或其他操作系统”,如图一,单击“继续”进行下一步操作。
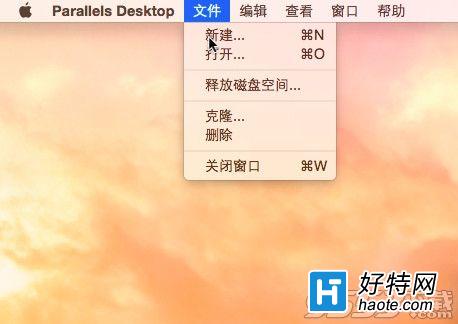
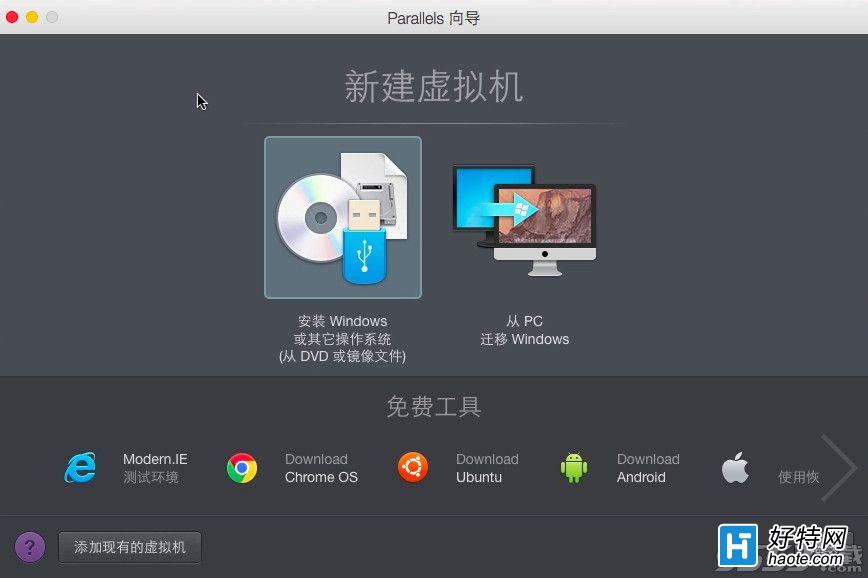
图一:Mac虚拟机安装Win10步骤1截图
2、Parallels Desktop 11与之前的版本一样,它提供了三种安装介质供用户选择:CD光盘、镜像文件以及USB驱动器。软件将会自动扫描可以安装的操作系统,这里已经自动找到windows 10。当然,如果未找到需要安装的操作系统,我们也可以点击“手动查找”,如图二。
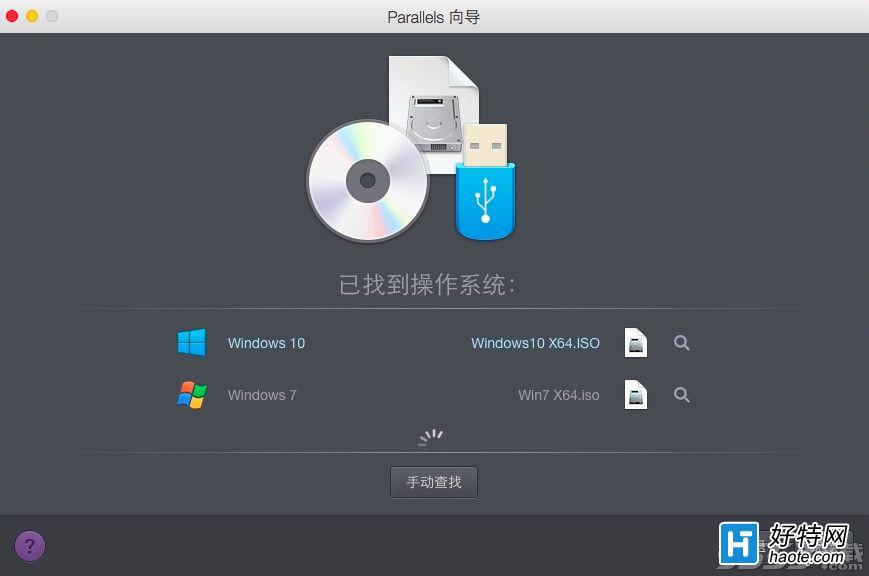
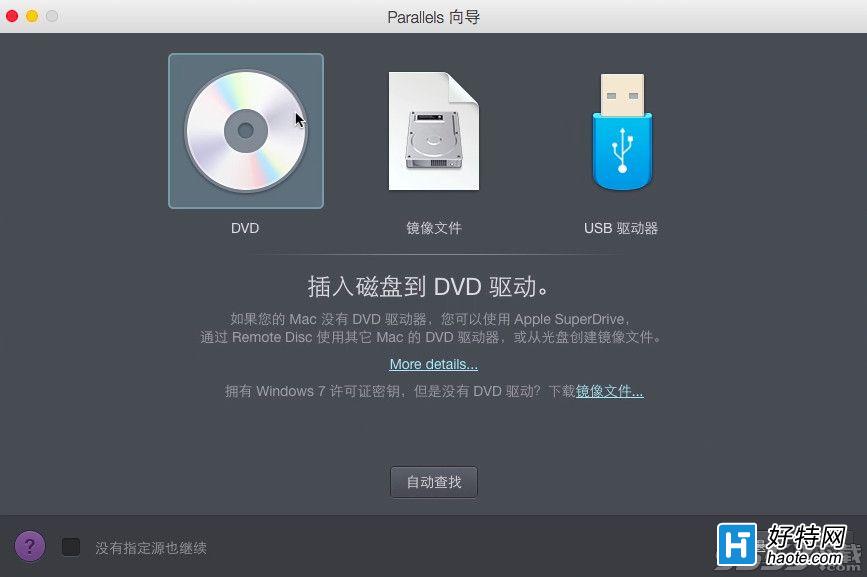
图二:Mac虚拟机安装Win10步骤2截图
3、在Windows产品密钥”窗口中,一般来说,我们会勾选“快速安装”,这样就可以自动安装Parallels Tools;如果是不需要注册的版本,需要取消勾选“该版本需要提供产品密钥”,点击“继续”,选择虚拟机的主要用途,是生产力还是仅游戏,根据需要自行选择。
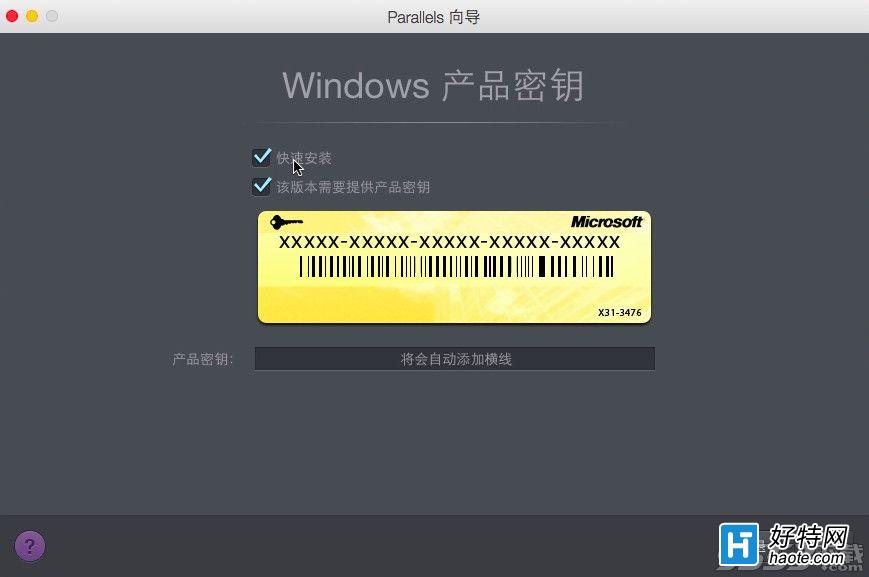
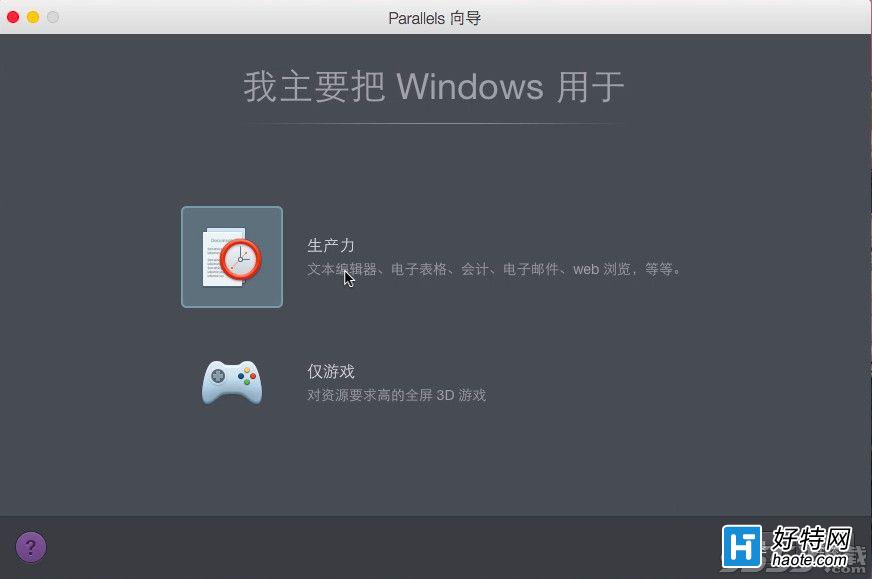
4、设定虚拟机的名称和位置,可使用默认配置。如有需要,也可根据实际情况自行设置合适的安装位置。是否需要在Mac桌面上创建别名和安装前设置也可以自行决定,如为勾选“安装前预设定”,也可以再虚拟机安装结束后进行设置。
小编推荐阅读