Windows10系统电脑开机黑屏只有鼠标如何解决?电脑安装的是Windows10系统,可是今天开机时,发现电脑黑屏桌面上没有文字,只有一个鼠标符号(白色箭头)。这是怎么回事呢?为了帮助大家更好地使用win10系统,下面小编就分享下电脑开机黑屏只有鼠标问题的解决方法。

第一步:
1、按下键盘上的Ctrl+Alt+Del组合键,点击:任务管理器;

2、在打开的任务管理器窗口,点击【文件】,在下拉菜单中点击【运行新任务(N)】,输入:Explorer.exe,点击【以系统管理权限创建此任务】打勾,再点击:确定,此时系统桌面图标应该已经恢复。
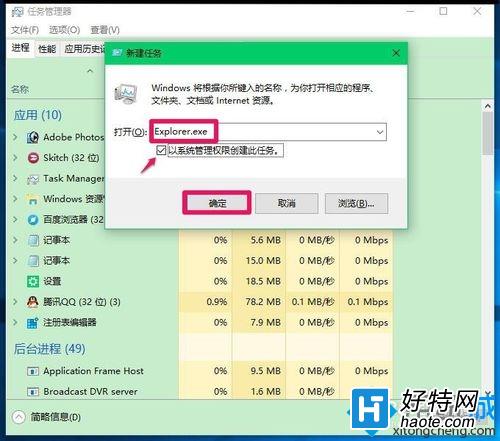
第二步:
1、在桌面左下角的搜索栏中输入regedit命令,点击【regedit运行命令】,打开系统注册表编辑器;
注册表路径:
HKEY_Local_MACHINE\Software\Microsoft\Windows NT\CurrentVersion\Winlogon
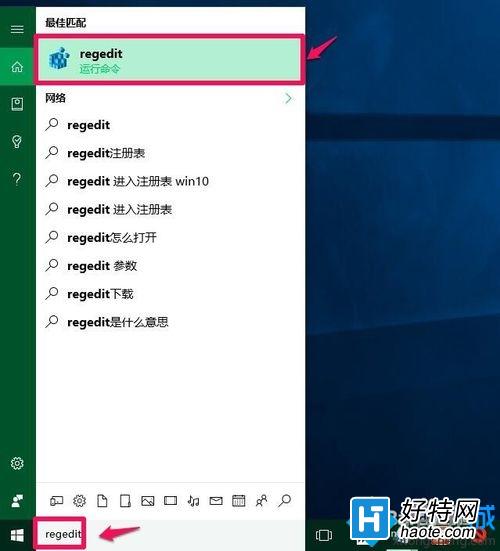
2、在打开的注册表编辑器窗口,依次展开:HKEY_Local_MACHINE\Software\Microsoft;
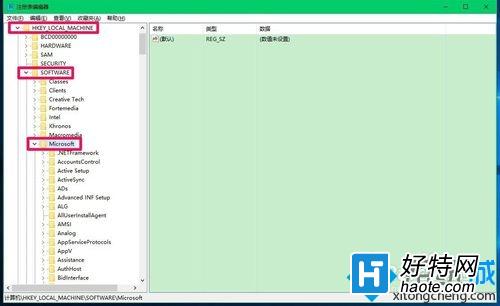
3、在Microsoft的展开项中再依次展开:Windows NT\CurrentVersion;
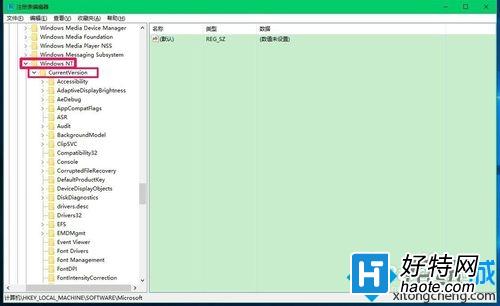
4、在CurrentVersion的展开项中找到:Winlogon,并左键单击:Winlogon;
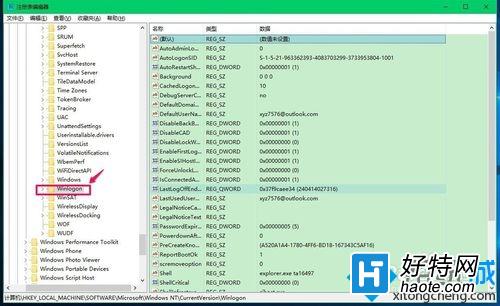
5、在Winlogon对应的右侧窗口,找到Shell,左键双击Shell,如果Shell的数值数据为:explorer.exe,则是正确的,如果不是explorer.exe,则把Shell的数值数据更改为:explorer.exe(如还有其它字符,请删除),再点击:确定;
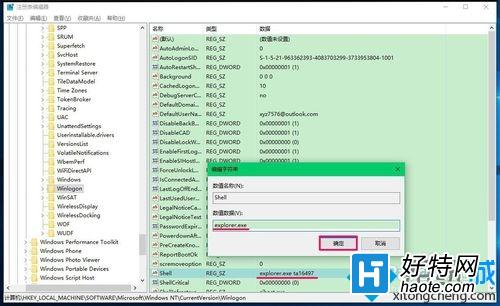
6、点击注册表编辑器左上角的【文件】,在下拉菜单中点击【退出】,退出注册表编辑器。
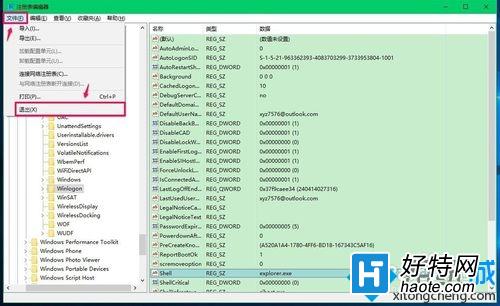
7、我们也可以制作一个注册表文件,添加到注册表中修改Shell数值数据;
把下面的内容复制到记事本中:
————————————————————————————————
Windows Registry Editor Version 5.00
小编推荐阅读