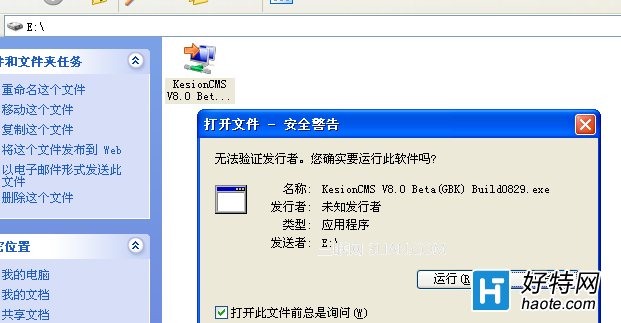
点击“运行”按钮后弹出一个安装许可协议对话框,点击“浏览”按钮选择您要将程序存放在哪个目录,选择好目录点击“解压”按钮进行解压程序,如下图:
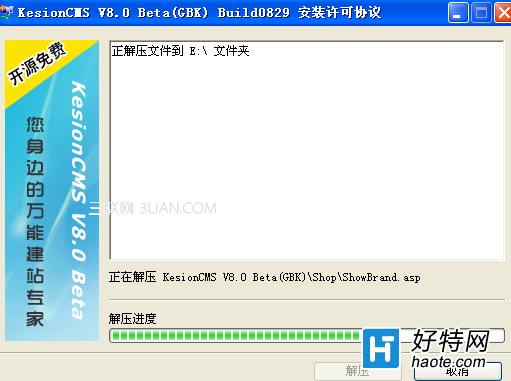
解压后,我们看到里面有这么些个文件,如下图:
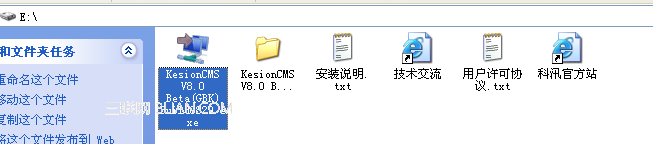
空间调试的用户接下来要将主程序KesionCMSTM V8.0 Beta(GBK)用FTP等上传工具,上传到空间。
下面,我们以本机为例,怎么通过IIS当服务器进行架设网站。
安装IIS教程请参考:/tech/jc/243.html
双击IIS在Internet信息服务的网站中,有一个默认网站,我们选中默认网站,右击鼠标,选择属性,如下图:
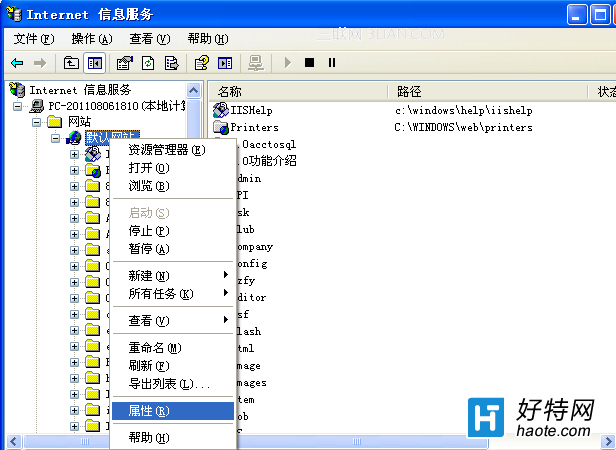
点击属性,在弹出的默认网站属性对话框中,我们看到主目录这个选项,本地路径点击“浏览”并选择我们刚才存放KesionCMSTM系统的目录,如下图:
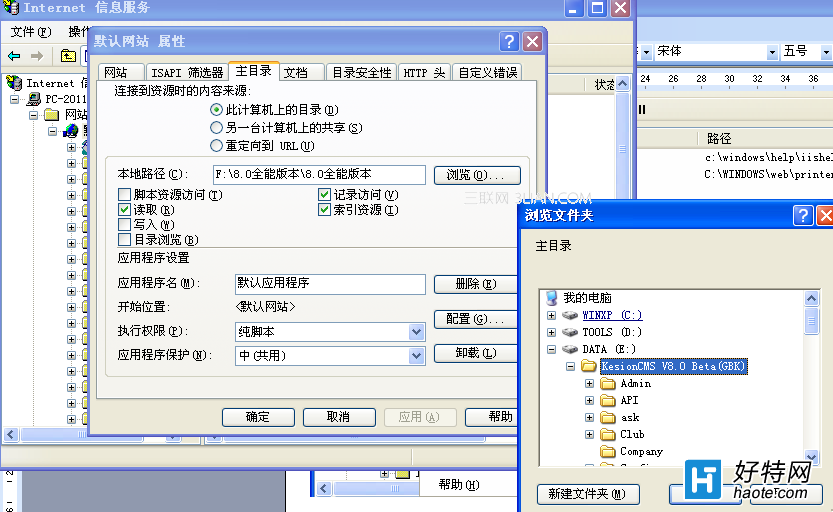
点击鼠标选中主程序目录,点击“确定”按钮,再点击“应用”和“确定“按钮。
这样到此为止,KesionCMSTM系统的安装和架设就完成了。
小编推荐阅读