图12
LINE指定第一个点:(指定一点作为图形的左下角点)
6.指定下一点:

图13
在该提示下,向上拖动光标,AutoCAD2013显示出极轴追踪矢量,如图所示(请注意,此时沿该方向移动光标时,光标以10为步距移动);在距离30处单击鼠标左键确定,即可绘制出左垂直线。

图14
7.向右拖动光标,AutoCAD2013又会显示出对应的极轴追踪矢量,如下图所示,当在标签中显示出20的时候单击鼠标左键,可以绘制出水平线。
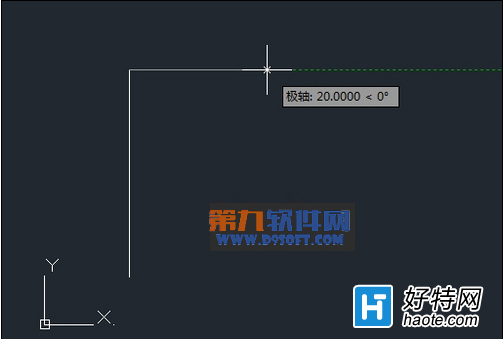
图15
8.继续向右上方拖动光标,AutoCAD2013显示出沿45°方向的极轴追踪矢量;当在标签中显示出10时单击鼠标左键。

小编推荐阅读