在很多地方CAD是经常使用的画图软件,它应用于很多地方,我们主要用它来制作相关的图纸,现在我举例说明来教大家怎么使用圆、线和正多边形工具来画如下图所示五角星。希望大家喜欢!

方法/步骤
打开AutoCAD软件,我们看到如图所示界面,左边栏有很多的工具,大家可能会奇怪我的XY十字光标和大家的不一样,这个其实没有多少关系,主要是根据使用者个人习惯来调节的。


如果大家觉得我的十字轴比较方便的话,那么我教你在哪设置十字光标的长度,选择工具-选项,我们在出现的选项栏的显示里可以看到十字光标大小的设定,你可以根据自己的习惯来拉长与缩短十字光标的长度。
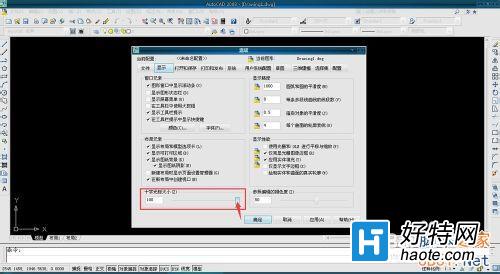
下面我来介绍需要使用的工具,我们主要使用的画图工具有直线、正多边形以及圆形,此外还有下方的填颜色用的填充工具,填充工具具体使用会在后面讲到。
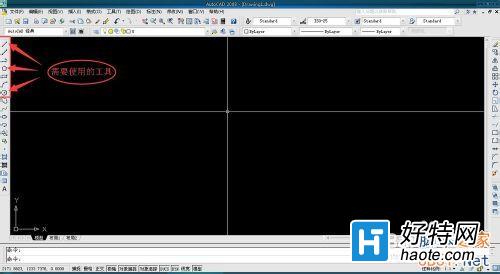
首先我们假设,圆的大小为直径1000mm,那我们选择圆形工具在图上任意一点点一下放开,然后拉动鼠标,在图上会有可编辑数字出现,我们用键盘直接输入500,然后enter或者空格键确认,1000mm的圆就画好了。

接下来我们选择正多边形工具,在出现的数值上输入5,空格确认,现在我们看到其要确认中心点,我们移动鼠标点击选中圆的中心,此时出现两个选项,我们选择内切于圆,之后就垂直向上移动连接到圆弧上。
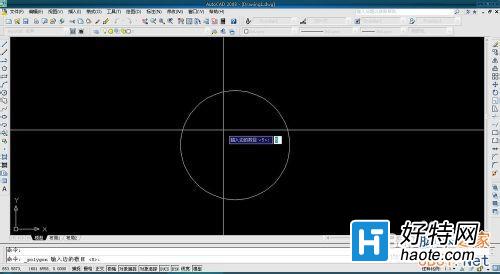

现在我们看到,五边形已经做好了,最后我们用直线工具如图连接,内接于圆的五角星就差不多完成了。那么我们上一项找不到圆心呢,那样的话我们就要设定了,具体看下一项具体介绍。

在选择圆心的时候找不到,我们就右键鼠标选择捕捉替代-对象捕捉设置,出现了草图设置-对象捕捉项,我们在里面可以看到有很多捕捉模式,选择我们需要的圆心捕捉和其他需要的捕捉,选择确定之后我们重新进行捕捉就可以找到圆心点了。
小编推荐阅读