最近不太忙,研究研究CAD,还真有不少发现。捕捉是我们用得非常频繁的功能,如果能发现什么独特功能,没准在绘图时能用得上。打开捕捉设置对话框,看看里面的一些选项,延伸、平行这些平时用得比较少,但一看就知道是干什么的了,简单试试就会用了。我又打开了对象捕捉工具栏,这回有点新发现,工具栏中前两个按钮在对话框中没有,第一个的第一个是“临时追踪点”,感觉跟对象追踪有点关系,平时用得不多,第二个按钮叫“捕捉自”,参数是from,如下图所示。

捕捉自?这个什么意思。首先想到的还是找帮助,没有得到太多信息。帮助里也没有介绍这个参数细节。于是就上网搜了搜,自己又试了试,虽不能说完全掌握了,但基本清楚了它对我最有用的地方在哪里,不妨跟大家分享一下。
我发现用拉伸命令跟from结合使用可以解决之前我遇到的很多问题。我们先看一个最简单的例子。下面有一张图,我想整体将BED平行往左拉伸,最后使CD等于3000。
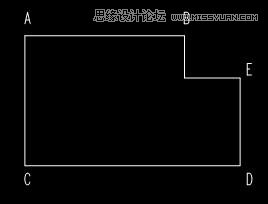
我现在并不知道CD有多长,我也没有必要知道CD有多长,就可以达到这样的目标,操作步骤如下:
1、输入S,再输入空格,框选线段AC右边的部分,也就是将BED都框选进去,按空格确认选择。
2、捕捉D作为基点,在提示指定第二点时输入from(或者在工具栏点一下“捕捉自”按钮),按空格确认。
3、再选择点C为from基点,打开正交或极轴,光标向右,确认方向为水平方向时输入距离3000,回车。
这样就得到想要的结果,不信你可以用di命令测量一下CD线段的长度。如下图所示。
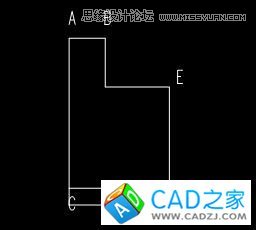
这种操作在我的工作也经常会用到,例如下面一张简单的图纸,我想调整窗户的位置,如下图所示。

操作非常简单,输入S命令后,框选窗户及周边的墙线。框选时要注意一下,如果框选范围不对,可能也得不到需要的结果,从右往左框选如图所示范围。
小编推荐阅读