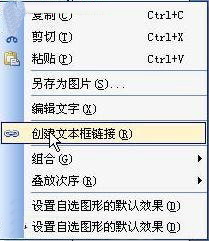相信大家再编辑文档的时候,经常用到文本框来防止文字或图片的移动,但是也有的时候,要将文字或图片两个文本框相接连起来。下面小编就为大家分享下文本框链接的操作技巧,一起来看看吧。
一、绘制文本框
先在文档中要插入文本框的位置单击鼠标,然后在菜单栏中单击“插入——文本框(横或竖文本框)”,也可以直接在绘图工具栏中单击“文本框”按钮(如图01),然后拖动鼠标,即可绘制出所需的文本框。

图1文本框
二、调整文本框位置
我们可以根据需要对文本框位置及大小进行适当调整,首先是在文本框的边框上单击鼠标,待鼠标变成“十字箭头”时,拖动鼠标即可调整文本框位置。如果调整文本框大小时,当我们将文本框激活后,待文本框出现调整手柄时,用鼠标拖动调整手柄,即可调整文本框大小。
三、把文本框内文字“串”起来
首先是在绘制的第一个文本框中输入内容(也可以用复制、粘贴内容的形式),当输入内容超出文本框范围时,在第一个文本框上单击鼠标右键,在菜单中选择“创建文本框链接”,并将鼠标指针移到第二个文本框中,此时鼠标即可变成一个带把的“口杯”形状,如图02),单击鼠标即可完成文本框链接。此时,我们在第一个文本框中输入或粘贴内容(超出文本框范围的部分)就会自动链接到下一个文本框中。反之,当第一个文本框中的内容有所变化时,后面文本框中的内容就会自动随之移动而变化,使链接的文本框形成一个互动的整体。
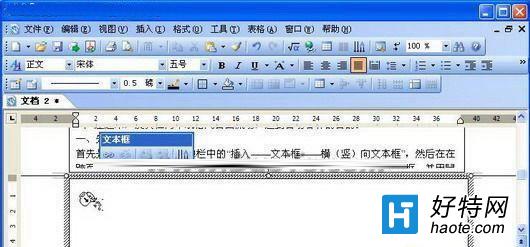
图2文本框
如果要想断开文本框链接时,只要在菜单中选择 “断开文本框链接”即可,也可以右键单击鼠标,选择 “断开文本框链接”(如图03)。断开文本框链接后,链接到后面文本框中的内容将自动消失,这样两个文本框就形成各自独立的文本框了,就又可以独立输入内容,或单独设置其它格式了。