|
很多在准备论文的网友,最头痛的除了论文的撰写之外,还有就是论文目录的编写。有时候论文内容再精彩,也可能因为论文目录编写得不好,被论文辅导老师退回来。那么,怎么生成论文目录呢?今天小编就为大家分享一下WPS自动生成目录的步骤,整个步骤还是有一定难度的,请大家仔细按照下面的步骤操作哦! 打开WPS文字,新建文档。 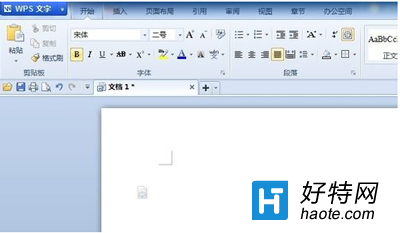
WPS自动生成目录的步骤 在文档里面新建一级标题。 标题内容如下: 一、概论 输入完一级标题后,选中文字,在样式中点击“标题1”,会变成如下样式。 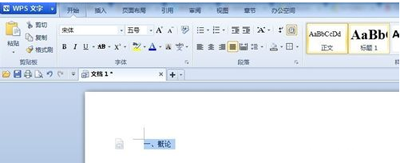
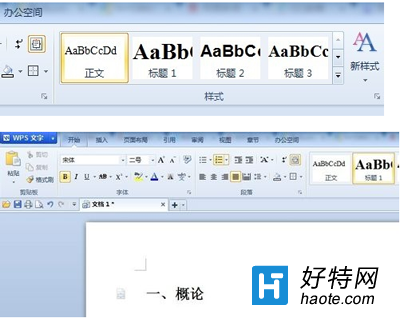

后面输概论内容,此处概论为一级标题,如果里面有很多内容,就需要二级标题了,添加方式是一样的。 比如我概论里面有三个要点。分别是: 研究方向 研究重点 注意事项 输入完成后,选中三个要点,点击样式中的“标题2” 完成操作后变成第三图模样。 编辑完二级标题内容后如第四图。 
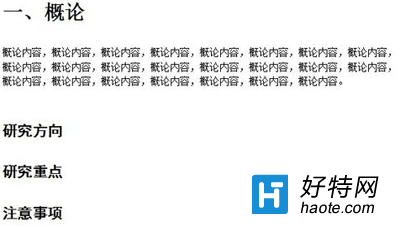
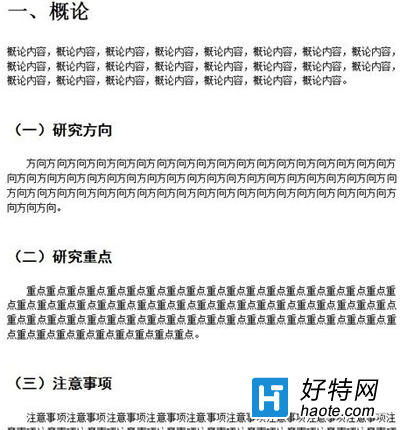
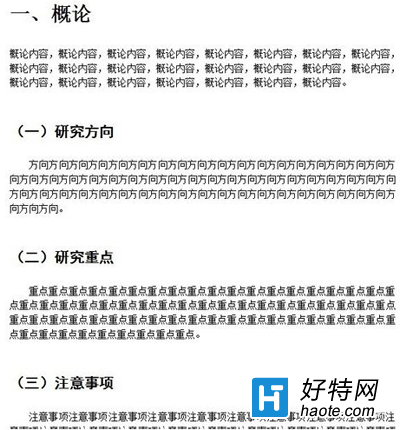
按照上面的步骤和方法我们可以继续完善我们的文档。 例子中我设置了五个一级类目,分别是: 一、概论 二、实验步骤 三、实验数 四、实验结果 五、结论 一定要确定这五个一级标题是是用“标题1”进行刷的格式,而不是手动改变字体大小进行样式统一的,否则自动目录无法生成。
|