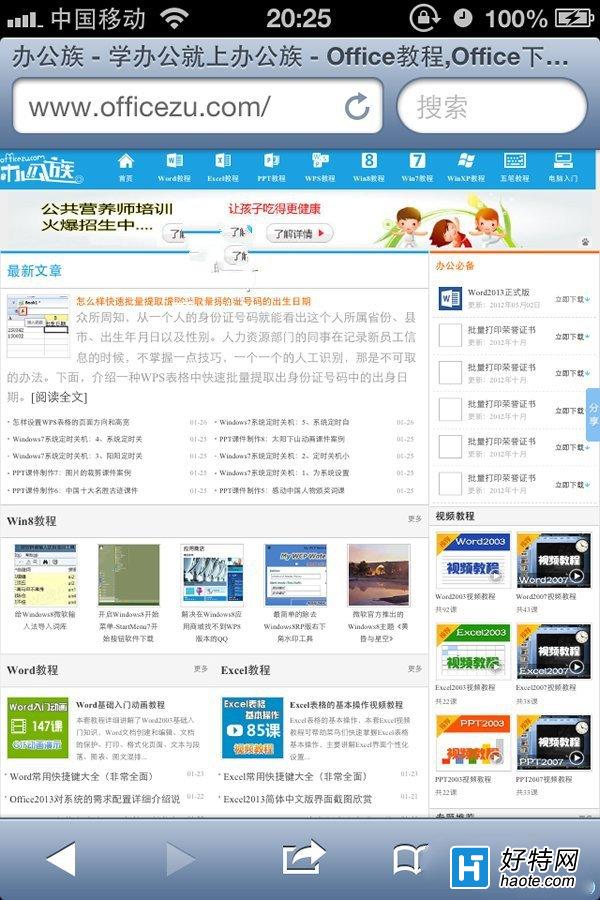点击“开始”菜单在“搜索栏”中输入“cmd”,搜到以后按鼠标右键选中,再“以管理员身份运行”。
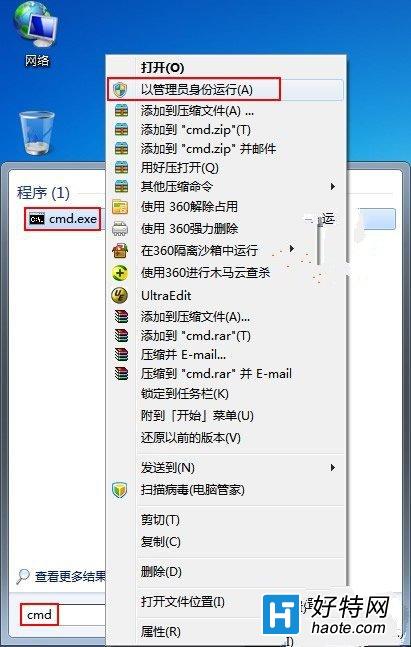
打开“命令字符框”输入“netsh wlan set hostednetwork mode=allow ssid=OfficeZu key=www.officezu.com”再按“回车键”出现“承载网络模式已设置为允许”。(ssid=无线网络名称,key=无线网络密码用户可以自行更改)
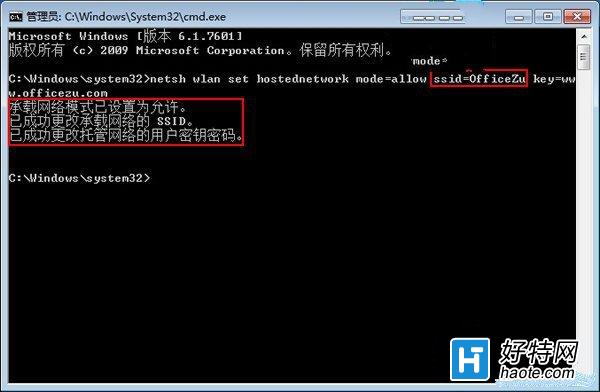
接着输入“netsh wlan start hostednetwork”按“回车键”出现“已启动承载网络”表示无线网络搭建成功!
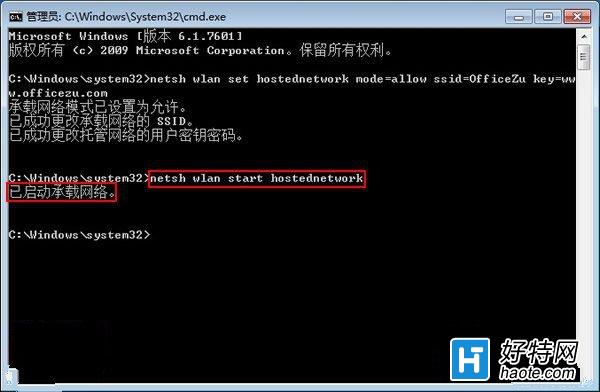
然后选中桌面上的“网络”按鼠标右键选择“属性”。

打开“网络和共享中心”点击左边的“更改适配器设置”。
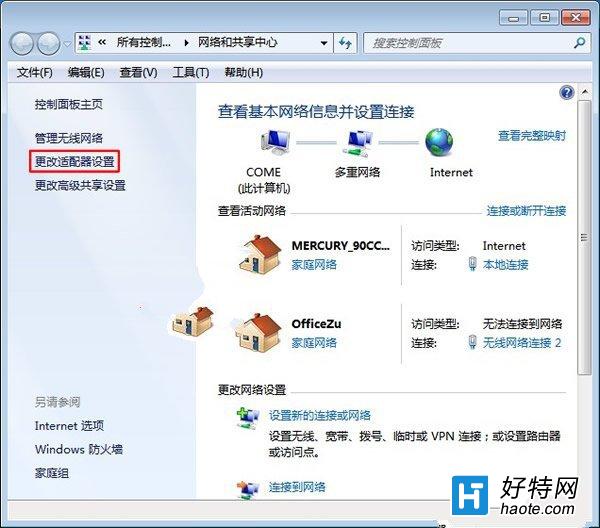
用户可以看到“网络连接”内有一个“Microsoft Virtual WiFi Miniport Adapter”设备。(这个就是用户刚才在“命令字符”框中输入的命令搭建的无线网络)
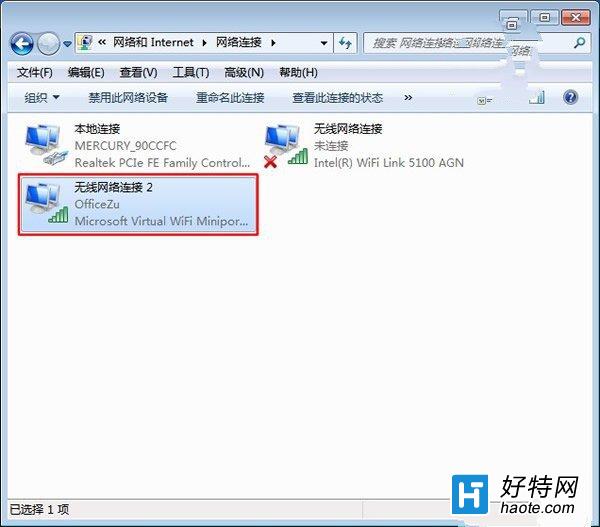
此时点击“本地连接”按鼠标右键选择“属性”。
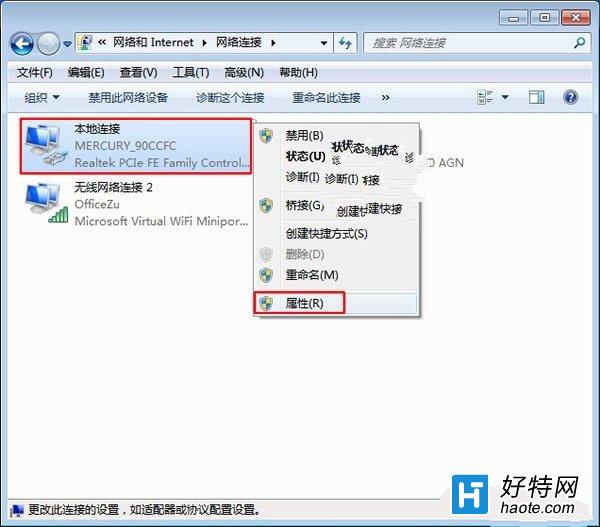
单击“本地连接属性”中的“共享”将“Internet连接共享”中的“允许其他网络用户通过此计算机的Internet连接来连接(N)”在选择刚才搭建的“网线网络连接2”点击“确定”即可开启本地连接的共享功能。
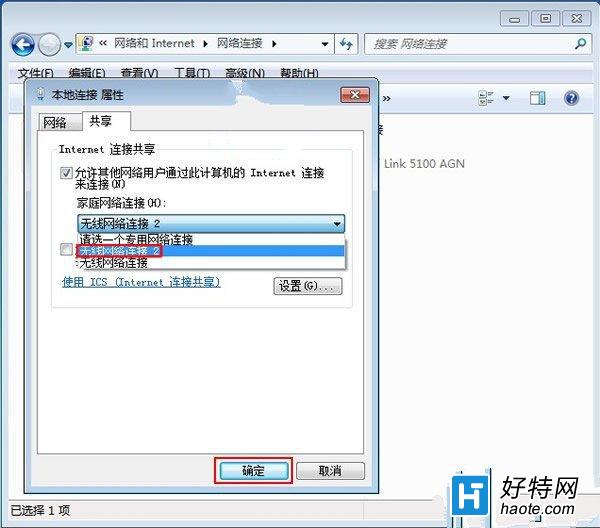
本地连接共享功能开启成功!
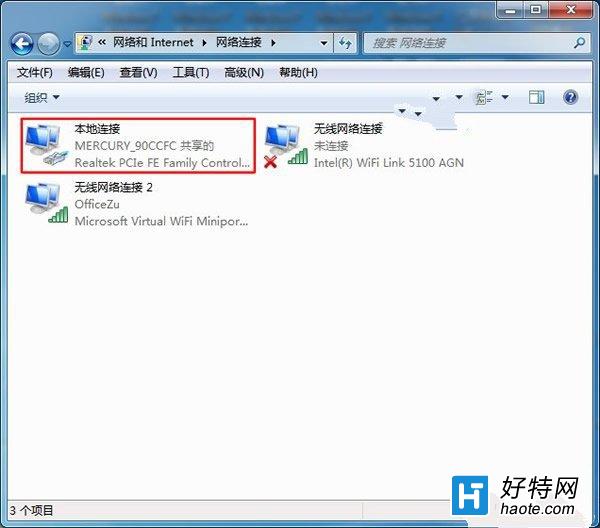
用户在通知栏下点击“显示器”图标可看到“本地连接”和创建的“OfficeZu”这两个连接。
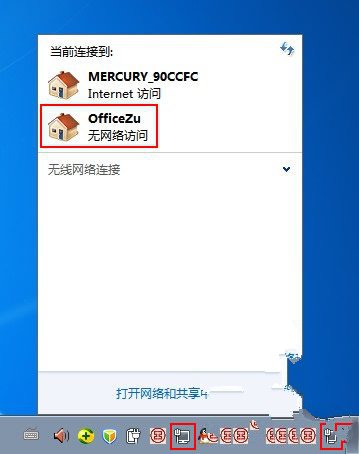
用户拿出手机打开WiFi即可搜索到刚才创建的网络,输入“密码”即可连接。
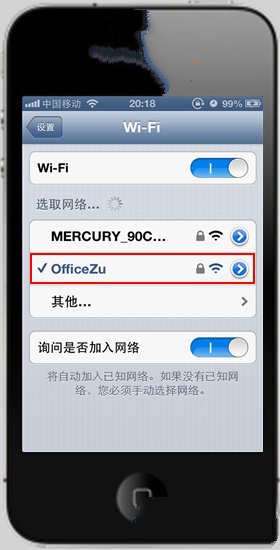
最后我们就用笔记本共享的WiFi游览网站或看各种视频。