一、首先在Win8.1桌面右下角任务栏的网络图标中,右键鼠标,然后选择“打开网络和共享中心”,如下图所示:

二、进入Win8.1网络和共享中心后,我们点击已经连接的本地连接或者无线连接网络名称,如下图所示:
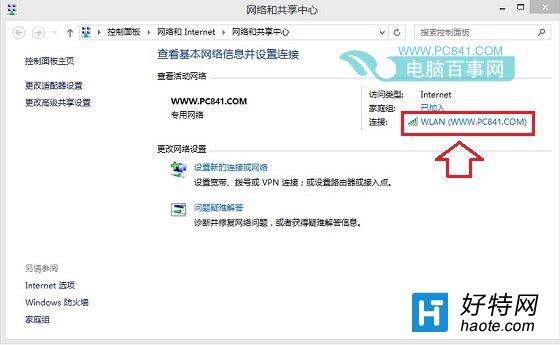
注:由于笔者目前使用的是无线网络,因此点击的是WWW.PC841.COM无线 网络名称,如果你使用的是插入网线上线,那么点击本地连接即可。
三、只会我们即可打开WLAN状态设置,在这里我们点击进入底部的“属性”设置,如下图所示:
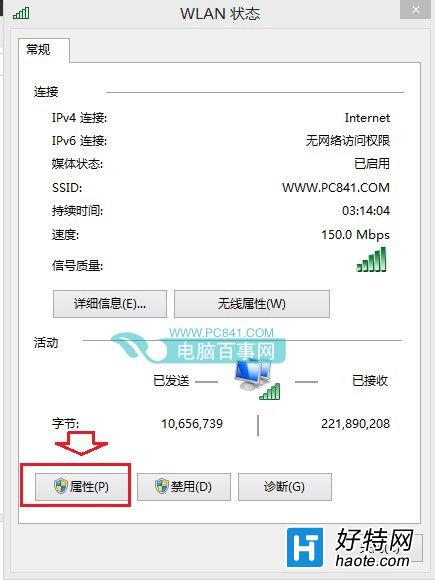
四、接下来在WLAN属性设置框中,我们先选中“Internet版本协议4(TCP/IPv4)”选项,然后再点击下方的“属性”,如下图所示:
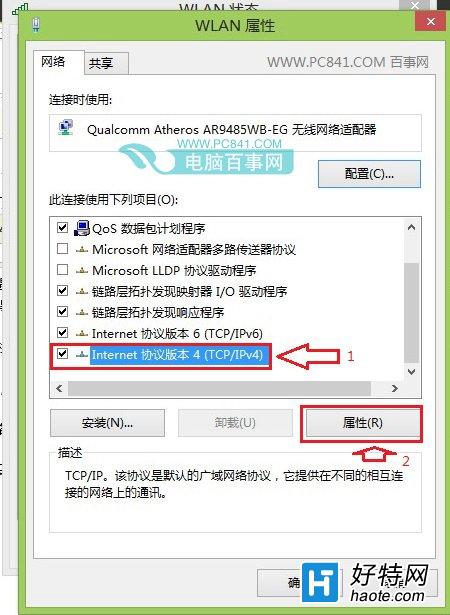
五、最后就可以进入Win8.1 DNS设置界面了,这里我们在下方选择“使用下方的DNS服务器地址(E)”,然后在下方输入首选DNS地址与备选DNS地址即可,完成后,点击底部的“确定”完成设置。

Win8.1设置DNS服务器方法教程
上图中,笔者为大家演示的是将DNS地址设置8.8.8.8和8.8.4.4,这两个DNS地址是谷歌全球通用的DNS地址。像在有网络的情况下,出现Win8.1应用商店打不开或者Win8.1无法获得更新,都可以尝试将DNS地址设置为全球通用的这两个试试。
小编推荐阅读