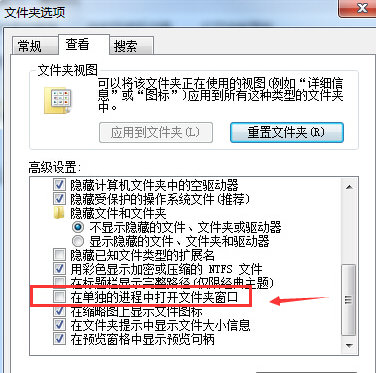在此之前,我们先来解释一下,什么叫做以单独进程打开文件夹,撇开这种专业术语,咱们用比较通俗的话来解释,其实就是咱们没打开一个文件夹,都会以新窗口的形式出来,而不会覆盖在原有的窗口中,虽然说很多人觉得这种方式有些浪费空间了,但是实际上,相对而言,这种打开的方式使用起来会更加的方便,但是目前的win7系统下载官网设置,似乎不是以单独进程的形式来打开文件夹的,咱们是否可以手动来进行更改呢?下面,小编就来介绍一下如何操作吧!
1.首先,咱们单击键盘上的windows图标或者是直接鼠标点击屏幕左下角的开始菜单,然后选择其中的打开windows资源管理器。
2.在打开的win7系统下载官网的“库”功能窗口中,咱们点击其中的组织按钮,然后选择下滑菜单中的文件夹和搜索选项。
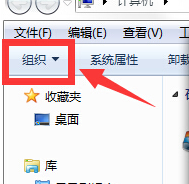
3.接下来就会弹出如下图中所示的文件夹选项窗口了,咱们将界面切换到查看这一栏中,将下方高级设置窗口中的“在单独的进程中打开文件夹窗口”勾选上,最后点击窗口下方的确定按钮保存设置即可。