微软说过,win10升级是分批次进行的,那么win10怎么强制升级呢?其实还是有方法的,可以按照下面的win10强制升级图文教程进行操作,无需微软提示哦!
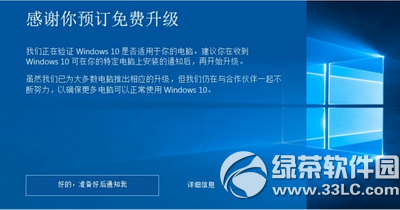
win10强制升级准备工作
备份好您的重要数据,确保网络畅通,为电脑提供稳定的供电,当然必不可少的是已经预约了Windows 10的升级。预约成功的用户右下角通知区域会有下图的图标。
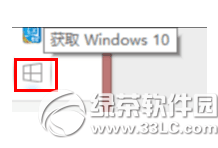
win10强制升级教程
Step1:关闭Windows Updte服务,Win+R(Win为空格键左侧第二个按键)输入services.msc回车,打开服务;

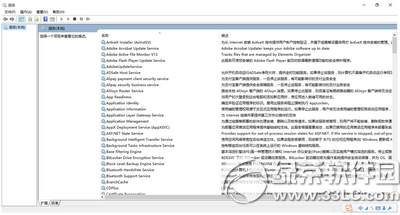
Step2:找到“Windows Update”服务右键选择“属性”,查看当前服务状态,若为“正在运行”,点击“停止”,然后确认服务状态为“已停止”;



Step3:打开“X:WindowsSoftwareDistributionDownload”文件夹,(其中X表示系统盘盘符,一般是C盘)删除其中所有文件;

Step4:点击Step2中最后一张图中的启动,确定服务状态为“正在运行”;
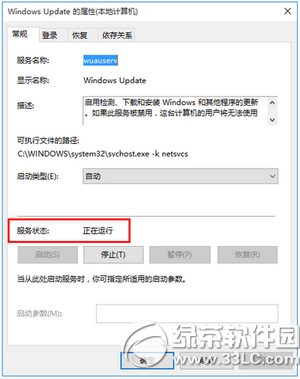
Step5:
Win7 SP1:点开开始菜单搜索“cmd”然后选择右键“以管理员身份运行”打开“命令提示符”

Win8.1:Win+X选择“命令提示符(管理员)”

Step6:输入wuauclt.exe /updatenow回车;

Step7:重新检查系统更新,发现已经可以下载Windows 10了。
