大家在日常使用电脑时有没有注意到,无论是Win7 还是 Win10 系统,当你的每个文件可以用很多软件打开时,此时文件的右键菜单就会出现【打开方式】这一菜单选项。
你可以在其中选择通过哪个程序打开这个软件。
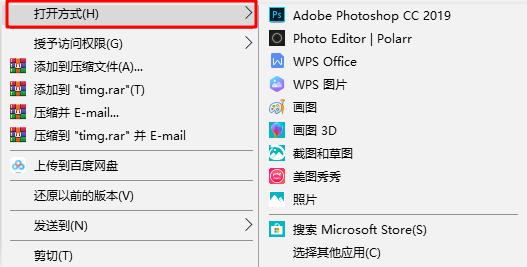
某张图片可选的打开方式
但是,小伙伴们日常有没有遇到过,文件右键中的菜单选项的【打开方式】后的选项不见了。比如我想用XX秀秀打开P个图,电脑却只能通过 Windows 自带的照片给我打开了。
明明电脑上也有很多软件都可以打开,但是你就是找不到【打开方式】后的选项,此时就会导致你想用某个软件打开该文件却不可得的尴尬场景。
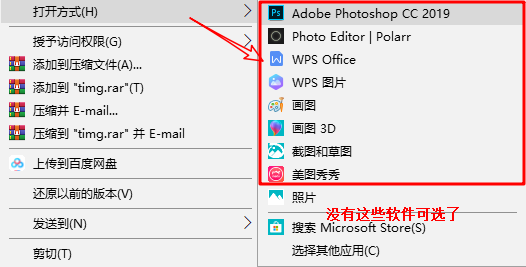
选择文件,右键打开后没有可选的软件
原因一:假丢失设置栏找回
有时,通过“打开方式”列表没有找到打开文档的某个程序,只是因为某程序没有与该文档发生关联,或虽然关联但被隐藏起来而已,
大家可以通过系统设置找回,具体方法如下:
从【打开方式】右键菜单命令下选择【选择其他应用】,然后点击【更多应用】,从展开的应用列表选择你需要打开这个文件所用的程序。
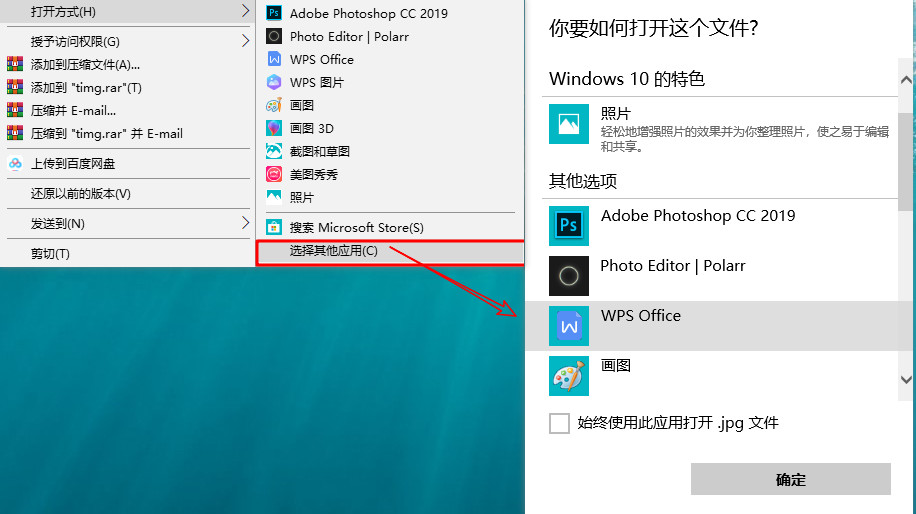
从展开的选项中选择你想打开的
若未发现所需程序,可点击【在这台电脑上查找其他应用】,找到该程序的主运行文件,确认用该程序打开该文件。
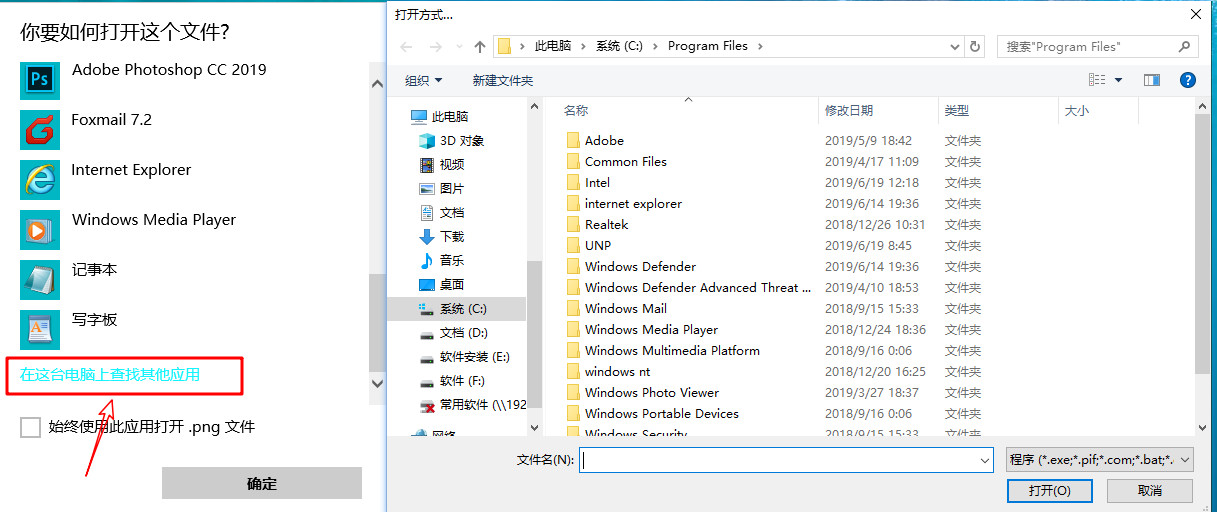
从磁盘中找到可运行的程序
原因二:真丢失注册表恢复
如果使用上述方法没有恢复的话,此时就有可能是真丢失。
此时分为两种情况:
①、如果你的电脑上还有【打开方式】此选项时,可以考虑重装软件来进行恢复。
②、如果你的电脑上此时右键文件后【打开方式】这个选项也没有了的话,此时就必须要到注册表中进行修改。
具体方法如下:
快捷键【Windows+R】打开运行,输入【regedit】,按下回车键确认。
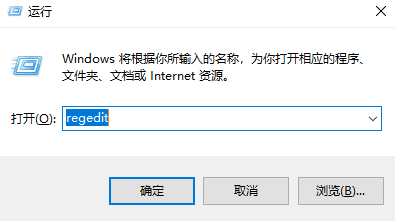
随后在随后弹出的注册表编辑器窗口中,依次定位到:
HKEY_CLASSES_ROOT\*\shellex\ContextMenuHandlers
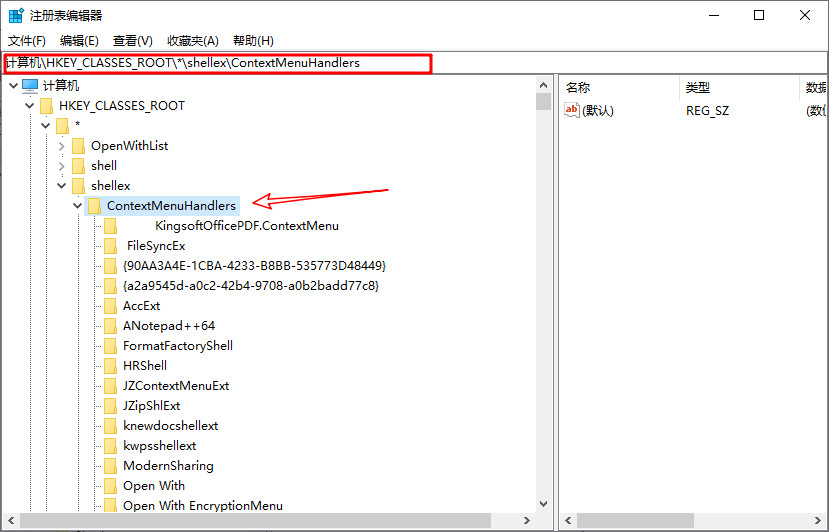
随后点开“ ContextMenuHandlers ”分支,在列表中寻找 “Open With” 选项。
如果没有该项,右键“ ContextMenuHandlers”并选择新建一个项,将其命名为 “Open With ”。
双击其 “默认”名称,在数值数据框中填入{09799AFB-AD67-11d1-ABCD-00C04FC30936}并单击“确定” 。
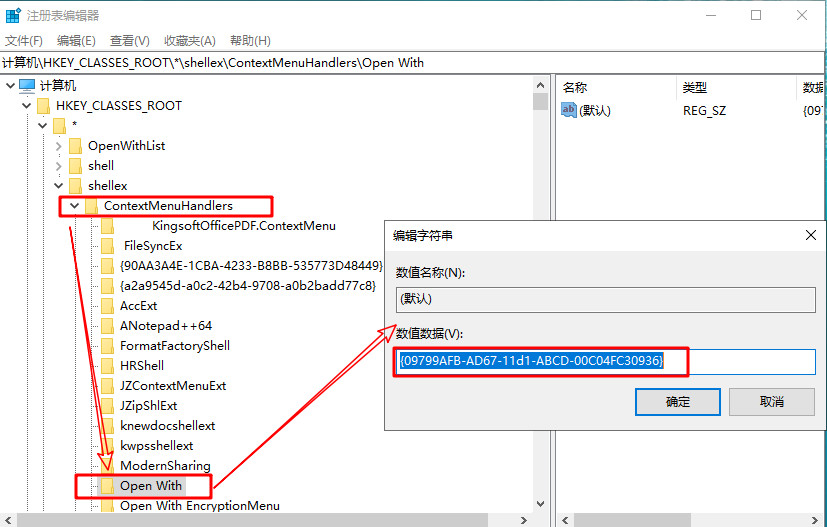
没有的话,记得建一个哈
这样,大家就可以在右键菜单栏中找到【打开方式】的选项啦,如果有遇到这种情况的用户,可以对照文中方法进行尝试。
驱动人生致力于解决电脑上的各项问题,你还有其他问题可以关注驱动人生微信公众号,查找相关解决方案或者选择驱动人生人工运维服务。
你也可以前往官方贴吧和QQ群进行咨询,驱动哥会在工作日第一时间回复。
小编推荐阅读