在纷繁复杂的世界里呆久了,也会想要变得简单,看多了好莱坞的大片,再看小清新也会觉得沁人心脾,今天小编就教大家利用会声会影x7制作一款小清新的视频教程,在复杂的社会找回那份单纯,简单的美。
操作步骤:
一、清新文字
1、打开会声会影x7编辑器,将素材导入到媒体库中
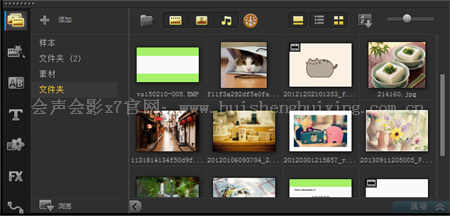
2、打开轨道编辑器,将覆叠轨的数量调整到7
3、首先在时间轨道上插入一个白色的色块,为其添加“修剪”滤镜,点击会声会影“自定义滤镜”,在弹出的对话框中,将起始帧放在画面的左侧,设置参数如下:
1)第一帧的参数为:宽度:5%,高度:100%,
2)在1.13秒的时候插入一个关键帧,宽度:100%,高度:100%
3)在2.17秒的饿时候插入一个关键帧,两者的数值都是100%,只需将中心点的位置移到一下,漏出点黑色的底即可
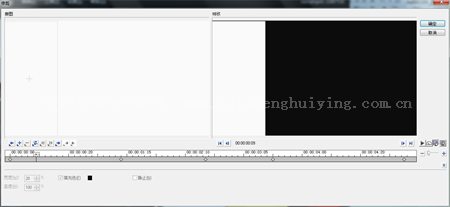
4、在覆叠轨1中插入一个蓝色的色块,同样为其添加“修剪”滤镜,点击“自定义滤镜”,在弹出的对话框中,将起始帧放在画面的左侧,设置参数如下:第一帧的参数为:宽度:5%,高度:100%;在1.01秒的时候插入一个关键帧,参数同最后一帧一样:宽度、高度都为100%
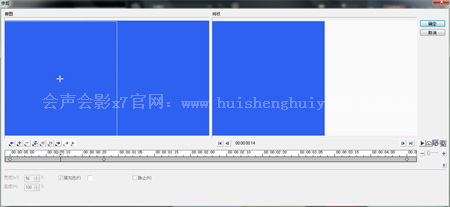
5、在覆叠轨2中插入一个红色的色块,将色块往后偏移10帧,然后复制蓝色色块的属性,随后粘贴可选属性中的滤镜即可
6、色块设置后以后,点击“标题”按钮,开始添加文字
1)双击屏幕,分开输入两行文字,字体设置为“Verdana”,动画—弹出—文本—长,点击确定
2)将鼠标移至覆叠轨5中,然后再次点击标题按钮,在屏幕中输入文字,设置字体为:Utsaah,动画设置也是:弹出—文本—长,点击确定
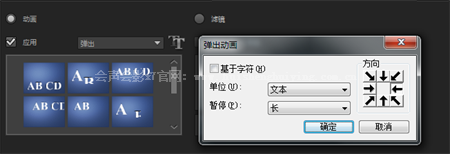
7、最终效果如下
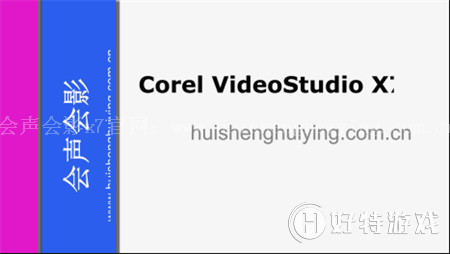
8、在视频轨上插入一个白色的色块
9、复制覆叠轨1中的蓝色色块,将其插入覆叠轨5中,复制覆叠轨2中的红色色块,将其插入覆叠轨2中,而后在覆叠轨1、4中分别插入灰色和黑色的色块
10、为覆叠轨5中的蓝色色块,添加会声会影画中画滤镜,点击自定义滤镜,在弹出的对话框中设置图片居中,大小为98.4,边框宽度为2.6,阻光度100,色彩:黑,各帧的数据都一样

11、选中素材,右击鼠标选择“自定义动作”,第一帧的参数中位置为:X=-65;Y=-1;在22帧的位置添加一个关键帧,设置位置参数为:X=100;Y=-1;最后一帧的位置为:X=100;Y=-1;
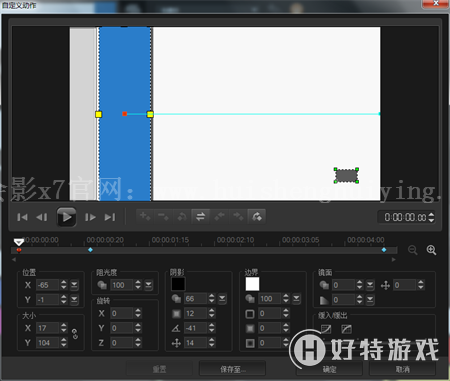
12、复制蓝色色块的属性,然后选择“滤镜”属性,分别粘贴到白色、红色、灰色色块上,
13、选中灰色色块,右击鼠标,选择“自定义动作”,设置参数使其紧跟蓝色色块的移动轨迹
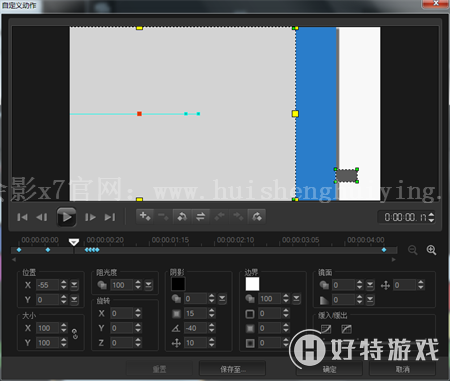
14、?白色色块在灰色色块稳定后,从右往左慢慢出现,红色色块同时由上往下慢慢出现、黑色色块最后出现
15、色块设置后以后,点击“标题”按钮,开始添加文字
1)双击屏幕,分开输入两行文字,字体设置为“Utsaah”,其中上面一行动画设置为:弹出—文本—自行定义,下面一行动画设置为:弹出—文本—长,点击确定
16、最终效果如下
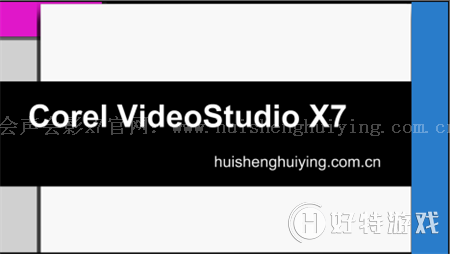
17、将擦拭器放在最后一帧的位置,然后点击时间轴上方的“录制/捕获选项”,,在弹出的选项栏中选择“快照”,将刚刚的效果拍摄下来,再次插入覆叠轨1中,并调整到项目大小。
18、在覆叠轨2中插入一个黄色的色块,调到项目大小,右击鼠标选择“自定义动作”,在弹出的对话框中设置:第一帧的位置为:X=0,Y,203;末尾帧的参数为:X=0,Y=0;点击确定
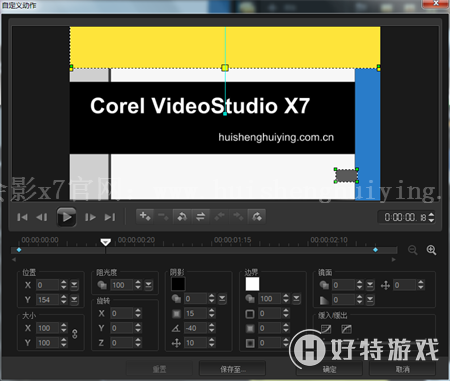
19、然后,只需要复制前两的所有素材,粘贴在后面,然后替换素材即可,效果如下
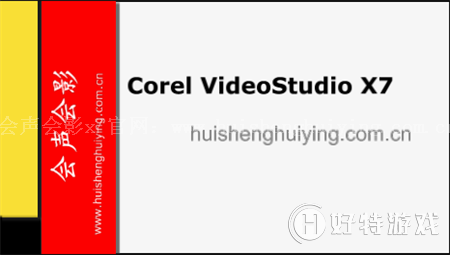
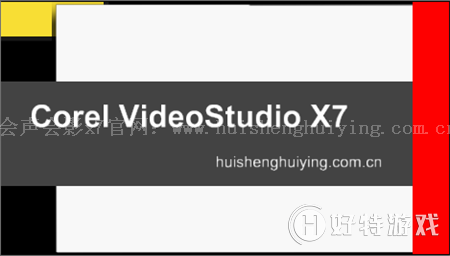
20、排列顺序如下
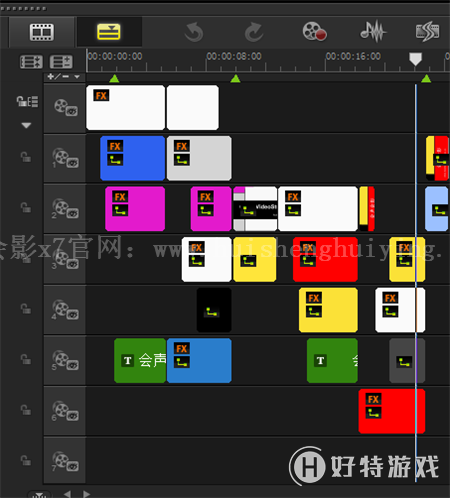
21、而后在覆叠轨2、4、5中分别插入一个蓝色的色块,一个动态图及一个白色色块,利用自定义动作的设置,使得素材依次出现,此外,单独为蓝色色块添加修剪滤镜,设置首尾帧的参数为:宽度:100%、高度:80%,点击确定
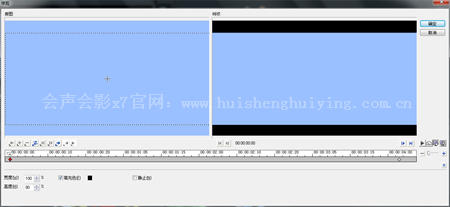


22、完成后的效果如下
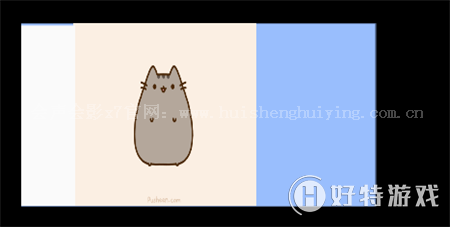
23、然后复制蓝色色块与白色色块,使其保持上一段最后一帧的参数不变,中间的动态图利用“自定义动作”左右移动,参数依据自己喜好来设置
24、然后为其添加字幕,效果如下,简简单单,小清新的感觉就出来了

25、接着为其添加绿色的色块两只,白色的色块两只,设置绿色的色块分别从上下两端出现,白色色块分别从左右两端出现
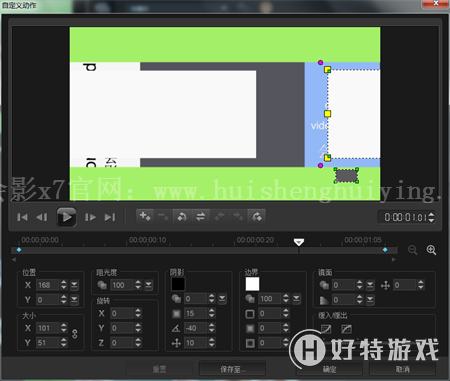
26、在覆叠轨5中放入一张照片素材,设置由小到大,右击鼠标选择“自定义动作”,设置第一帧的参数大小为:X=0,Y=0,末尾帧的参数大小为:X=51,Y=51,点击确定

27、保持刚刚照片素材的位置不变,在覆叠轨4中插入刚刚的绿色色块,样式如下图
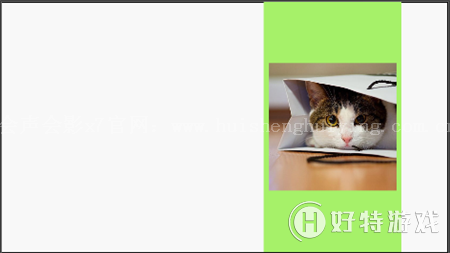
28、接下来直接运用这两个素材,然后带出其他的素材,运动轨迹的操作主要是应用“自定义动作”来实现,这里小编就不一一讲解了,只要多切换几次素材,设置一下运动轨迹就好。完成后的效果如下,

29、然后将刚刚的动作反过来,慢慢消失掉,最后只剩下做出的绿色色块跟照片素材
30、然后将两者慢慢变大,利用“自定义动作”来实现,具体数值大家可以自己设置,因为素材大小不一,小编这里就不列举了
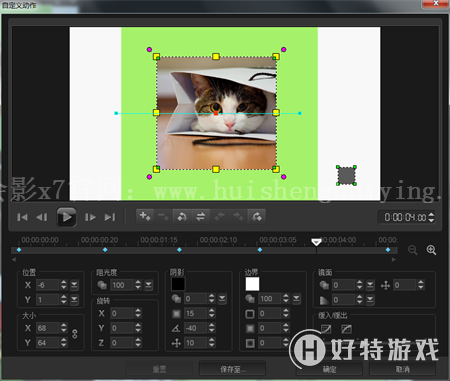
31、然后将中间的照片素材替换掉,并每个素材之间空出2帧的距离,然后选择其中一个素材为其添加“画中画”滤镜,设置参数如下:位置:居中,大小:93.2,边框宽度:41.9,阻光度:100,色彩:白,所有关键帧的参数都一致,点击确定。

32、最终的效果如下

到这里小清新的视频教程就完结了,看完是不是发现其实真的很简单,及利用一些色块就能做出非常清新别致的视频,一直觉得简简单单就很美,记得利用会声会影x7这款视频剪辑软件自己动手制作一款小清新视频哦。
小编推荐阅读