回忆对于人类来说是在这个社会上与他人保持连接的最重要的本源,每个人的回忆又不尽相同,今天小编教大家一款别致的电子相册制作方法,可以将有特殊意义的照片做成电子相册,既能时常观看也能将那时的记忆永存心间。
视频教程下篇:
一、分割素材
操作步骤:
1、将上一章处理好的素材用PS软件进行分割,具体操作如下:
1)将素材导进PS
2)利用切片工具将素材切割成不同大小的方块
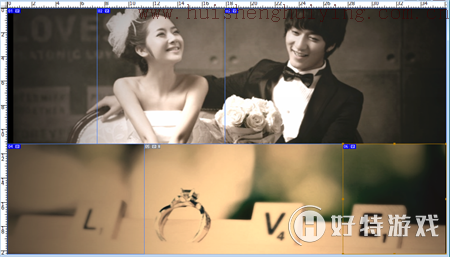
3)点击“文件”,在下拉表中选择“保存为web所用格式”,在弹出的列表中,点击确定即可
4)最终效果如下

二、正式编辑
1、打开会声会影x7编辑器,导入上一章节做好的片头项目,然后将润色好的素材全部放置在覆叠轨1的轨道上排列好
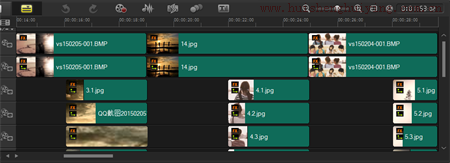
2、选中其中一个润色好的素材,为其添加“视频摇动与缩放”滤镜,点击“自定义滤镜”,在弹出的对话框中设置:第一帧:缩放率为:100%,透明度:0%,停靠:居中;最后一帧的参数为:缩放率为:112%,透明度:0%,停靠:居中,点击确定
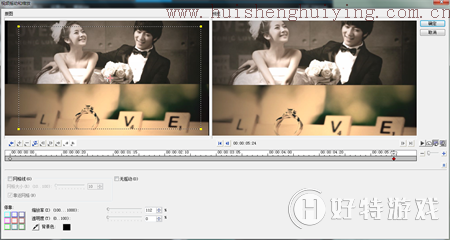
3、将切割后的小块拼回原来的样子,然后放置在对应素材的前一张素材下面
4、选中其中一个小块的素材,为其添加“修剪”滤镜,点击“自定义滤镜”,设置参数为:第一帧:宽度:1%、高度:100%;末尾帧的参数为:宽度:100%、高度:100%,使其产生从左到右慢慢展开的效果,点击确定
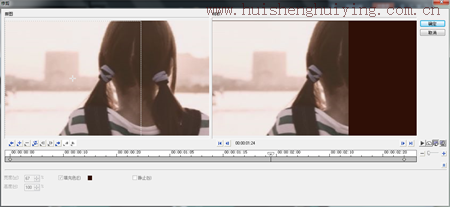
5、在“属性”栏中,选择“遮罩与色度键”,在弹出的设置栏中,勾选“应用覆叠选项”,类型:遮罩帧,然后在遮罩类型中选择全白遮罩
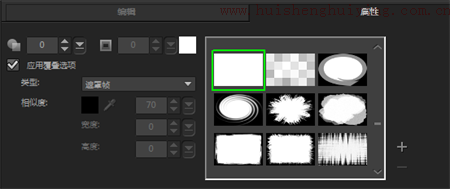
6、选中素材,右击鼠标,选择“复制属性”,然后将那一排的分块素材全部选中,右击鼠标,选择“粘贴可选属性”中的,“覆叠选项”、“滤镜”两项,点击确定,
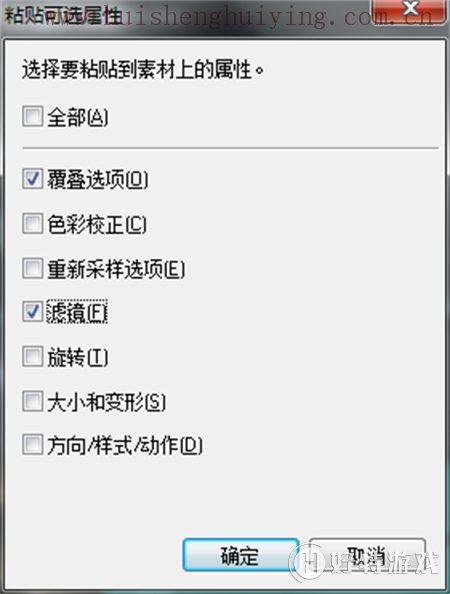
7、选中第二个小块,点击它的“自定义滤镜”,在弹出的对话框中,将第一帧的起始位置放在右侧,其他不变,点击确定,使其产生从右往左出现的效果

8、选中第三个小块,点击它的“自定义滤镜”,在弹出的对话框中,将第一帧的起始位置放在下侧,第一帧的参数为:宽度:100%、高度:1%;末尾帧的参数设置为:宽度:100%、高度:100%;点击确定,使其产生从下往上出现的效果

9、选中第四个小块,点击它的“自定义滤镜”,在弹出的对话框中,将第一帧的起始位置放在上侧,参数设置同第七步,完成后点击确定,使其产生从下往上出现的效果
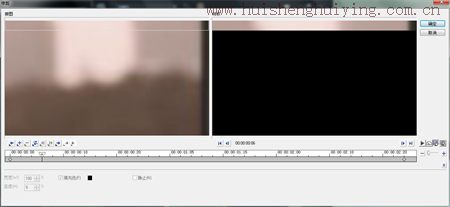
10、后面的四块也是从不同方位慢慢出现,到最后全部出现成为下一张素材
11、转换的效果如下

12、之后的素材也是采用上面的方法来制作,只要转换一下修剪的方向,随机组合,这样就可以完成上面的设置
13、最后,为了使画面更有氛围感,可以插入一些文字图片在覆叠轨中,调整好位置,为其添加修剪滤镜,点击会声会影“自定义滤镜”,设置参数为:起始帧的位置在左侧,第一帧:宽度:1%,高度:100%;最后一帧:宽度50%,高度:100%,点击确定
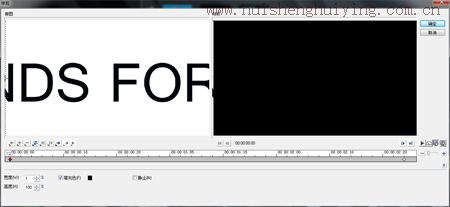
14、然后为其添加“全白”遮罩,方法上面已讲过(参见步骤5)
15、复制素材,点击“属性”栏中的“自定义”滤镜,将起始/末尾帧的位置放在右侧,其他参数不变,点击确定
16、最终效果如下

到这里对于回忆性的电子相册就完成了,其实很简单,只要事先处理好素材,然后会声会影简单的编辑一下即可完成,可能会觉得繁琐,其实不想一个个做的话,也可以随机选中,然后复制可选属性中的“覆叠选项、滤镜”两个即可,这样也就4、5步就完成,是不是超方便的,而且,以后还可以将其作为视频中的一下段,插入不同的视频中,让回忆越变越长,慢慢覆盖自己的整个生命。
小编推荐阅读| 会声会影教程大全 | |||
| 会声会影历史版本下载大全 | 会声会影案例教程大全 | 会声会影X10教程大全 | 会声会影X9教程大全 |
| 会声会影x8教程大全 | 会声会影X7案例教程大全 | 会声会影2018教程大全 | 会声会影X5教程大全 |