人们在制作视频的时候,适当的字幕是必须的,可以给人更直观的视觉感受。比如在MV中出现的相关音乐字幕信息、播报体育赛况时的比分条字幕、介绍人物时出现的竖条字幕等等,这些统称为字幕条,那么在制作视频的时候如何添加字幕呢?今天小编就教大家利用会声会影x7制作字幕条。
操作步骤: 一.前期准备1、下载需要的视频素材:一首MV;一小段比赛播报;一小段会议
2、网上准备一些字幕条素材,也可以自己利用PS制作
3、打开会声会影x7,将素材导入媒体库中,如下图所示:
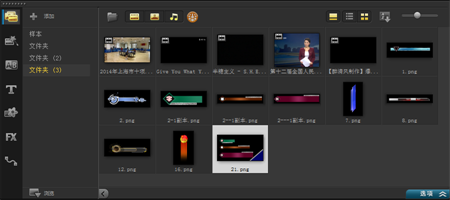
4、打开时间轴上的轨道编辑器,将覆叠轨的数量调整到6,标题轨的数量调整为2,如下图所示:
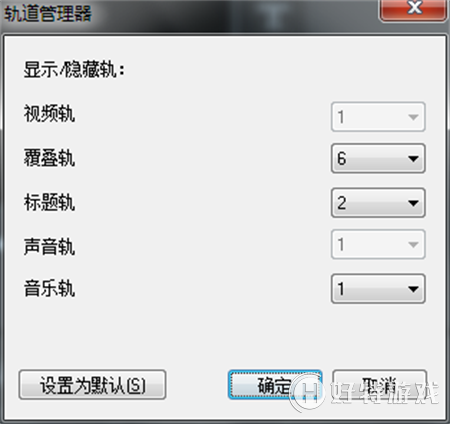
1、在视频轴上插入一段光效,效果如下图所示:

2、点击“标题”按钮,在预览窗口双击,输入文字“会声会影x7”,设置字体为:方正胖头鱼简体,大小:46,动画:交叉淡化
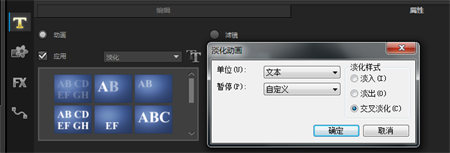
3、在标题轨2中输入文字,做同上的设置,效果如下

4、如果大家还是不是很清楚如何添加标题,可以参考:会声会影x7教程 制作标题动画步骤
三、正文操作步骤 3.1、开场字幕条制作步骤1)将剪辑好的素材插入到视频轨中,
2)在覆叠轨1中插入一个事先做好的三角条,调整好大小,在覆叠轨6中插入一个动态的猫咪,主要是为了不显得单调,也可以在里面输入一些文字,这个大家可以自己发挥。如下图所示:
3)在覆叠轨2中插入一端自己设计的字幕条形状,并为其添加“修剪”滤镜,双击素材,在属性栏中,选择“自定义滤镜”,如下图示:
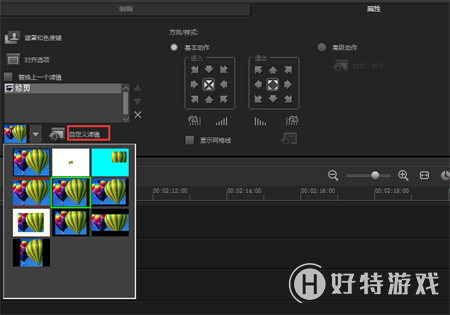
4)在弹出的设置栏中,设置第一帧的参数为:宽度:1%,高度:100%,中心点位于最左边;在18帧的位置添加一个关键帧,设置参数同最后一帧的参数一样:宽度=高度=100%,中心点居中,设置完点击确定。如下图所示:
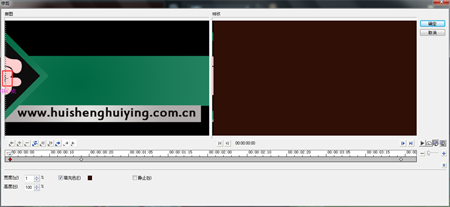
5)点击“标题”按钮,输入文字“视频教程”,设置字体为:方正胖头鱼简体,大小40,动画设置为:淡入,,设置完点击确定,效果如下图所示:
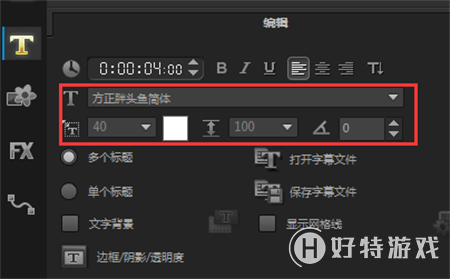

6)下面的两个字幕条也同样按照上面的设置来操作,只是彼此间间隔1秒,避免一起出现,完成后的效果如下图所示:

7)第一段的素材排列如下图所示:
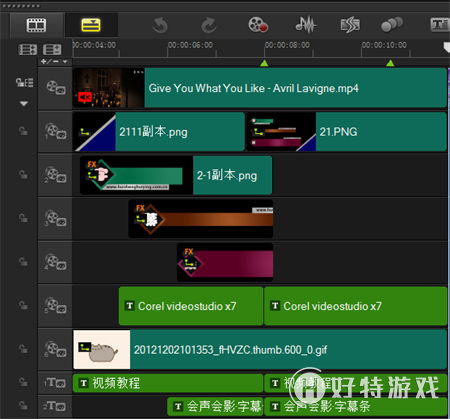
1)将擦拭器放在最后一帧,然后点击“录制/捕获”按钮,在弹出的选项栏中选择“快照”,而后将其从媒体库中拖动到视频轨上
2)将乒乓球比赛的视频插入视频轨,在快照与视频间添加“交叉淡化”转场,设置快照跟转场,主要是为了平滑的过渡两个素材
3)在覆叠轨1中插入一个比赛类型的字幕条,
4)点击“标题”按钮,输入文字“乒乓球比赛”、“蓝方”、“红方”、以及比分,字体设置皆为楷体,没有动画设置,只需在需要修改比分的地方修改一下就好
5)效果如下图所示:

6)素材排列如下图所示:
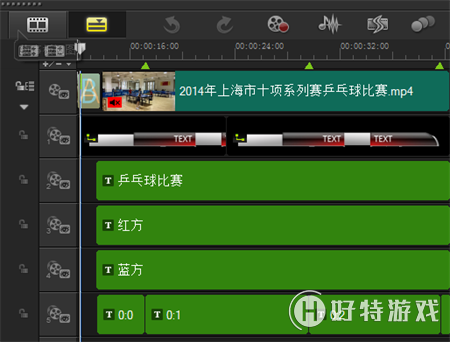
1)同样快照一张最后一帧的素材,同样插入到视频轨中,为两者添加“翻页”转场,实现衔接,效果如下图所示:下

2)将擦拭器移动到人物出现的地方,移动鼠标到时间轴下,鼠标会自动出现箭头带圆三角的图标,在其移动到擦拭器下方,左击一下鼠标,会出现绿色的三角标记,这样依次将人物出没的地方打上标记,如下图所示:

3)在标记处的下方,覆叠轨1中相对应的位置插入竖形字幕条,然后输入对应的文字,点击确定,效果如下,视频中有卫视的图标,可以使用马赛克将其去除,具体方法可以参考:会声会影x7轻松为影片添加马赛克

4)中间一段更换字幕条,出来的效果也不同,大家可以根据视频的实际情况来决定,这一段的素材排列如下图所示:

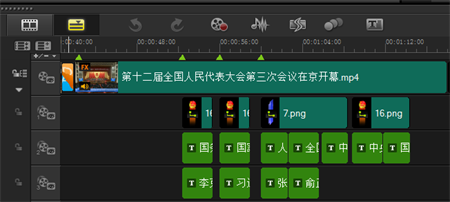
1)在视频轨上插入一首MV素材,在覆叠轨1中插入一个字幕条素材,选中素材,右击鼠标选中“自定义动作”
2)在弹出的设置框中设置,第一帧的阻光度参数为:0;在9帧的位置添加一个关键帧,设置阻光度参数为:100;在5.20秒位置添加一个关键帧,设置阻光度的参数为:100;末尾帧的阻光度的参数为:0;设置完点击确定。如下图所示:

3)在覆叠轨2中插入一个标题文字,不需要做任何的动作设置,只要大小适合字幕条大小就好,效果如下图所示:

4)另一种出现方式,将素材插入覆叠轨1中,并为其添加“修剪”滤镜,点击“自定义滤镜”,设置第一帧的参数为:宽度:100%,高度:1%;中心点居中;在10帧的位置添加关键帧,设置参数如下:宽度:100%。高度:100%;在3.11秒的位置添加关键帧,参数设置同10帧;末尾帧的参数设置为:宽度:100%,高度:0%;设置完点击确定
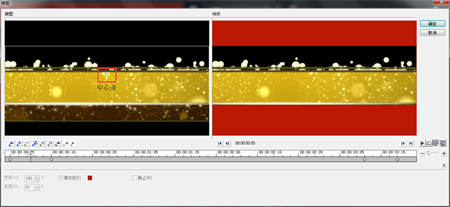

5)最后一种效果设置同样是使用“修剪”滤镜,点击会声会影自定义滤镜,设置从左到右展开在收起的效果展示
6)在弹出的对话框中设置,第一帧的参数为:宽度:1%,高度:100%,中心点位置靠左,在10帧的位置添加一个关键帧,设置参数为:宽度:100%,高度:100%;中心点位置居中,在3.11秒的位置添加关键帧,参数设置同10帧;末尾帧的参数设置为:宽度:0%,高度:100%;设置完点击确定。如下图所示:
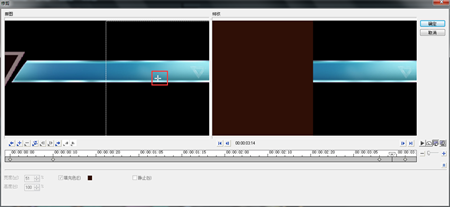
7)同样配上文字,效果如下

结尾只需输入一些文字,做一下淡化的标题动画设置即可。
小编推荐阅读| 会声会影教程大全 | |||
| 会声会影历史版本下载大全 | 会声会影案例教程大全 | 会声会影X10教程大全 | 会声会影X9教程大全 |
| 会声会影x8教程大全 | 会声会影X7案例教程大全 | 会声会影2018教程大全 | 会声会影X5教程大全 |