本集小编教大家制作一个有意思的相册效果,那就是放大镜效果。即当物体移动到素材上方时,素材便会局部放大的效果。主要运用的特效分别是视频遮罩和会声会影自带的滤镜。
放大镜效果相册制作方法
底部有免费视频模板
会声会影放大镜效果,是一个很好玩的效果,形状不一定要拘束于现实情况下的放大镜,可以是长条状的,可以是椭圆形,这些形状都可以自己来制作。具体的操作方法如下:

图1:会声会影放大镜效果制作
一、制作视频遮罩
制作放大镜效果一定要制作视频遮罩,视频遮罩的样式主要就是一个白色的不规则的色块在移动。因为视频遮罩是会声会影X8之后开始才有的功能,如果你是X8之前的用户则需要采用不同的制作方法,这里暂时不讲,下次再另外开一课来讲。
1、黑白遮罩的制作:
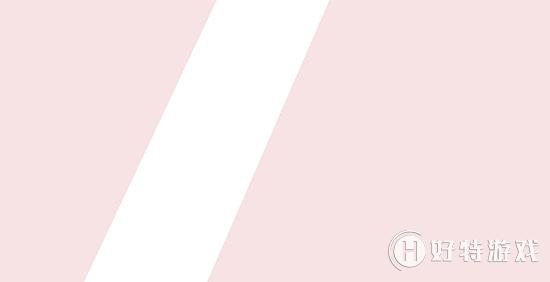
图2:制作不规则白条
1)首先在制图软件中制作一张不规则的白色色块,然后保存为PNG格式的透明文件。(这里用的图加了一下背景,不然都是白色什么都看不到。)
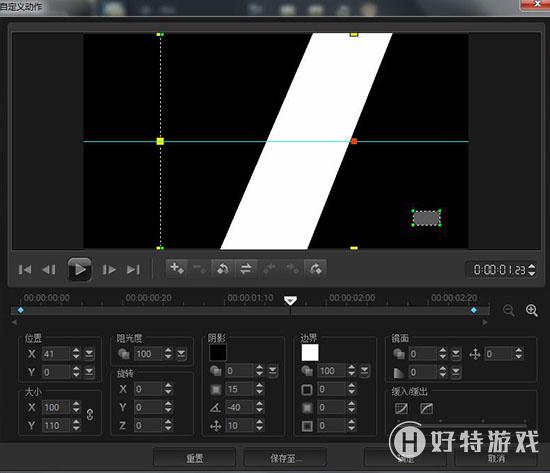
图3:对色块进行自定义动作设置
2)将白色的不规则图片导入会声会影,右击鼠标选择“自定义动作”;
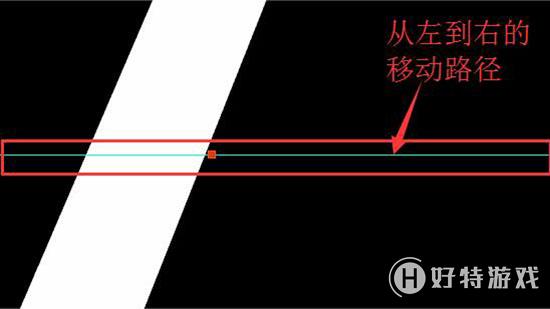
图4:设置白条的运动路径
3)将白色色块设置成从左到右的一个运动路径、点击确定;
4)点击“共享”,将视频渲染出来,备用。
二、制作放大镜效果

图5:多重放大镜的效果样式
遮罩制作完成之后,便可以正式制作放大镜效果了,因为如果只制作放大镜效果,那么图片之间的对比相对就较弱,所以这里加了一个模糊的效果,这样清楚模糊,正常放大的对比会强很多。具体操作如下:
1、放大镜效果完整制作步骤:
1)在视频轨插入一张素材作为背景;
2)在覆叠轨1中插入相同的素材,位置相对视频轨的素材要后一些;然后为其添加平均滤镜,将其制作成模糊的效果,方格大小设置为10;平均滤镜主要是用来制作模糊效果,具体可以参考:会声会影X9实例教程之毛玻璃效果制作
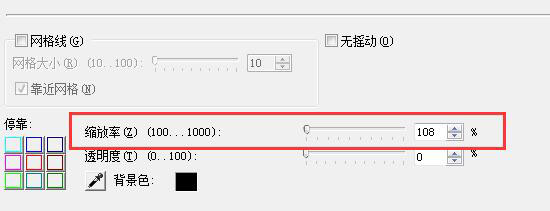
图6:设置视频摇动与缩放滤镜
3)接着为素材添加视频摇动与缩放滤镜,设置视频的放大程度为108%,前后帧的参数一致,这样就会整体放大;这一步就是放大镜的核心操作
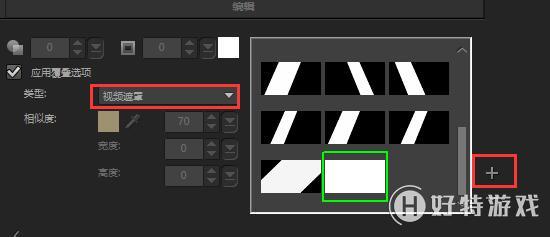
图7:将刚刚制作好的遮罩加入素材库
4)最后一步就是为素材添加刚刚制作的视频遮罩,双击覆叠轨1上的素材,在属性中,选择“遮罩与色度键”,然后在应用类型中选择“视频遮罩”,然后点击右侧的“ ”号,然后将刚刚制作好的遮罩用素材加进来;
5)如果想要多个放大效果,可以在覆叠轨2/3/4上面重复操作即可。
之后覆叠轨1上的素材就会变成一个具有放大效果的块状,当然也可以为背景素材添加“平均”滤镜,覆叠轨上的素材不加,这样出来的效果也很好看。
2、素材之间的衔接

图8:运用遮罩来衔接2个素材
当完成第一个素材的制作之后,后面的衔接用的也是视频遮罩,具体操作如下:
1)在覆叠轨上插入一个白色的色块,然后右击鼠标选择“自定义动作”;
2)起始帧中设置旋转中的"Z"轴数值为45,然后调整大小中X/Y的数值,使其成为一个斜向的条块,
3)复制起始帧的参数,粘贴到末尾帧,然后调整大小中X/Y的数值,使其成为一个铺满屏的白色色块
4)渲染输出;
5)在覆叠轨2中插入第二张素材,调到屏幕大小,然后为其添加视频遮罩,遮罩选择刚刚制作渲染出来的遮罩
这样两个素材就衔接完成了。
以上就是会声会影放大镜效果的具体操作方法。更多教程敬请关注电子相册制作软件-会声会影网站的最新动态。
免费模板下载地址:http://pan.baidu.com/s/1qYPIUzq
小编推荐阅读