在影院火热放映的《匆匆那年》,是改编自九夜茴同名小说,虽然观影人对该片评价褒贬不一,但大家对王菲演唱的主题曲《匆匆那年》纷纷沦陷。天后空灵的嗓音加上优美细腻的歌词,直入人心,陷入年少时那段悠悠时光的记忆中。小编也是这首歌的拥护者,刚好要写教程,拟定这期教程为如何制作《匆匆那年》MV。下面我来一起听听这美妙动人的歌曲吧!
《匆匆那年》MV制作方法
一、操作步骤
1)打开会声会影x7编辑界面,将素材导入到媒体库中;
2)打开轨道编辑器,将覆叠轨的数量调到8,点击“确定”;
3)导入歌词,不懂得可以参考:会声会影x7如何给mv添加字幕教程
4)选择一张篮球,场素材,导入到视频轨中,双击素材,在选项栏中,点击“照片”,在选项中选择“色彩校正”,在弹出的设置栏中勾选“白平衡”,如下图1所示;
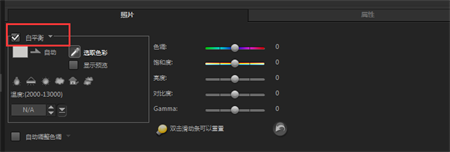
图1:白平衡调整
5)在覆叠轨1中插入一张白色色块,调到项目大小,长度与视频轨的背景素材一致,而后双击白色素材,在属性栏中点击“遮罩与色度键”,在弹出的对话框中,将透明度调整到77,如图2所示;
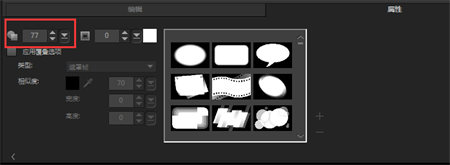
图2:透明度调整
6)点击“标题”按钮,双击预览屏幕,分别输入:会、声、会、影、Corel videostudio x7,然后按照图3 的样式排列好,然后禁用视频轨和覆叠轨1,只留下标题轨,点击“录制/捕获”中的快照;
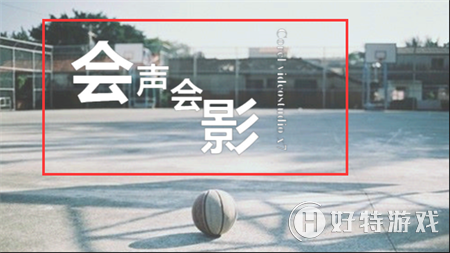
图3:输入文字并排版
7)将标题轨的字幕删掉,在覆叠轨6中插入捕获的快照,启用视频轨与覆叠轨1,发现快照有黑色部分将背景遮住了,如图4;
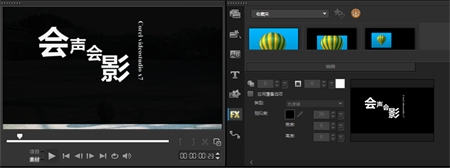
图4:快照
8)双击快照,在属性栏中点击“遮罩与色度键”,在弹出的对话框中勾选“应用覆叠选项”,类型选择“色度键”,相似度为黑色,数值为70,去掉黑色部分,如图5;
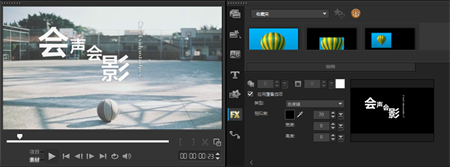
图5:色度键去黑色
9)在覆叠轨3中插入一张如图6的人物素材图;

图6:素材图
10)在覆叠轨2中1秒的位置,插入人物素材图的分割图,编号1、2、3、4,将覆叠轨3中的素材透明度调到30,然后移动单个素材到合适的位置,如图7所示,依次将四个素材调整好,然后将覆叠轨3中的素材删掉;

图7:对号调整素材大小
11)复制编号2、3的素材,分别粘贴到覆叠轨3、4中,选择覆叠轨3中的素材,为其添加“修剪”滤镜,点击会声会影“自定义”滤镜,设置,第一帧的参数为:宽度:1%,高度:100%,中心点位置位于左侧中心;在10帧的位置添加一个关键帧,设置参数为:宽度:100%,高度:100%,中心点位置居中,末尾帧的参数同10帧的参数;如图8所示;
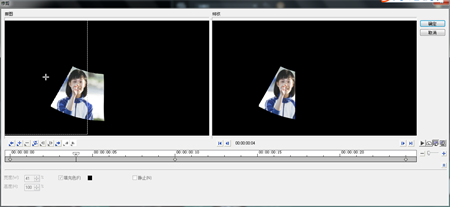
图8:素材修剪滤镜参数设置
12)复制覆叠轨3中素材属性,将滤镜属性粘贴到覆叠轨4中;
13)对于编号1、4素材同样按照步骤10-11来操作,只需将两个素材同时后移1秒的位置,效果如图9所示;

图9:素材设置后效果
14)在覆叠轨2中,插入图6的素材,右击鼠标选中“自定义动作”,在弹出的设置栏中设置第一帧的旋转参数为:X=Y=Z=0;在15帧的位置添加一个关键帧,参数同第一帧,在3.16秒的位置添加一个关键帧,旋转参数同末尾帧一样:X=Z=0,Y=180,设置完点击确定,效果如图10;

图10:素材自定义动作
15)在覆叠轨4中也同样制作一份“匆匆那年”的快照,效果如图11所示,方法参照步骤5-7;
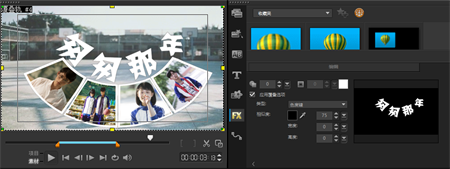
图11:匆匆那年文字快照
16)对覆叠轨4中的快照添加“修剪”滤镜,点击“自定义”滤镜,在弹出的对话框中,高度参数一直是100%,中心点一直是对应画框的居中位置,宽度设置参数为:第一帧:0%;18帧:31%;1.07秒:54%;1.21秒:54%;2.10秒:92%;2.24秒:100%;4秒:100%,如图12所示,设置完点击确定即可;
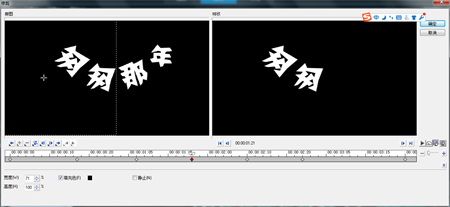
图12:逐字修剪匆匆那年文字
17)点击覆叠轨6中的素材,右击鼠标选则“自定义动作”,在弹出的对话框中设置参数如下:第一帧的阻光度为:0;在24帧的位置添加关键帧,阻光度为:100;在4.22秒的位置添加一个关键帧,阻光度为:100%;在6.12秒的位置设置添加一个关键帧,阻光度为:0;末尾帧的阻光度为0;如图13所示,设置完之后点击“确定”;
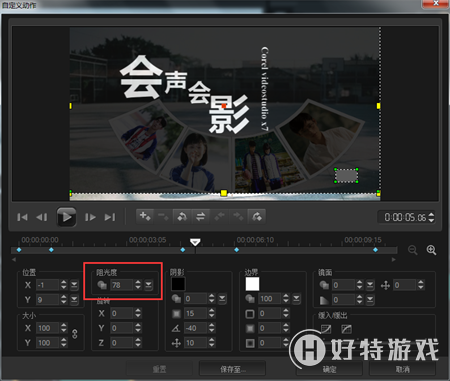
图13:淡入淡出效果设置
18)将擦拭器放在最后一帧的位置,而后快照一张,将其放置在视频轨道上,时间调整到1秒大小,而后插入一张天空图片素材;
19)为素材添加“视频摇动与缩放”滤镜,设参数如下:第一帧:缩放率:125%,末尾帧缩放率为:100%,中心点一直居中,如图14所示,设置完点击确定即可;
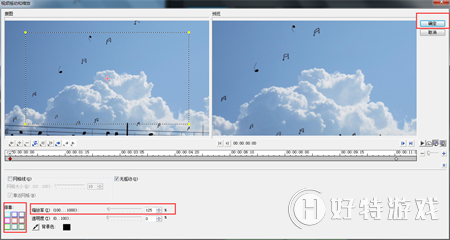
图14:缩放滤镜设置
20)点击“标题”按钮,双击预览屏幕输入:作曲、作词、演唱等文字,为字体添加“修剪”滤镜,设置参数为第一帧:宽度:5%,高度:100%;中心点移动到作曲字样左边,在2秒的位置添加关键帧,宽度:100%,高度:100%,中心点居中,末尾帧的参数同2秒的一样。设置完成后,点击“确定”,如图15所示
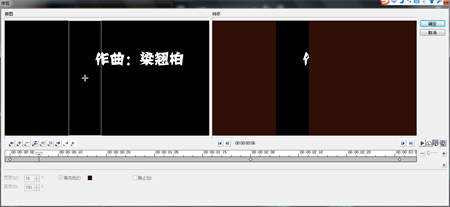
图15:文字修剪滤镜
OK,到这里《匆匆那年》MV前奏部分就完成了。前奏对于一首歌是很重要,就像是人类的第一印象,要是前奏不能很好的抓住人心,那么这首歌对于很多人就只有几秒而已,同样MV也是一样的道理。小编相信每个人都有属于自己的匆匆那年,只要用心表达,就够了。这个还未完待续哦,可以观看《匆匆那年》MV制作教程(下)。
青春,不只是风华正茂,它是一段时光,一段再回首时总会有无限感慨的时光,用MV叙述那段悠悠年华,依照小编的教程,加上你的素材,编写一段属于你们的匆匆那年,而后与当年的小伙伴们一起重温当时的岁月吧。 更多精彩敬请关注:会声会影视频教程
小编推荐阅读