字幕效果千变万化,精彩的字幕效果能给影片锦上添花,带来意想不到的效果。
制作字幕方法
操作步骤:
1.在会声会影覆叠轨1上插入一张素材,右击预览窗口中的素材,点击“调整到屏幕大小”和“保持宽高比”。
2.在标题轨1上输入文字,右击文字,点击自定义动作,第一帧将旋转Z轴数值该为18,阻光度该为0,如图1所示;隔10帧,设置第二个关键帧,将阻光度改为100;隔7秒设置第三个关键帧,将旋转Z数值该为-18,如图2所示;再隔7帧设置第四个关键帧,参数参考第二帧;隔6帧设置第五个关键帧,参数参考第三个关键帧;隔6帧设置第六个关键帧,将旋转Z轴该为0,如图3所示;隔12帧,设置第七个关键帧,参数参考第六帧;隔13帧设置第八个关键帧,将阻光度改为0,大小改为23,如图4所示;复制第八帧参数到最后一帧,然后点击确定。
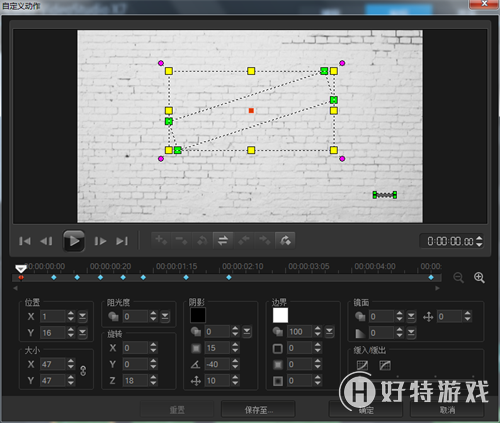
图片1
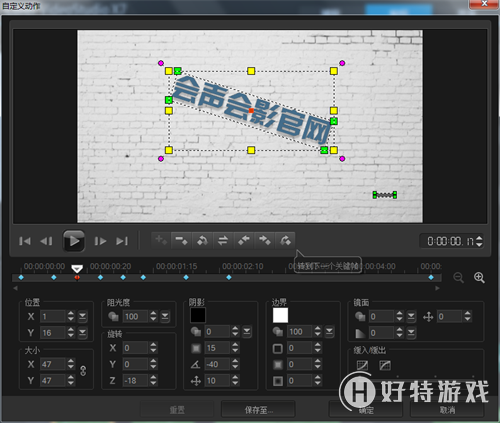
图片2
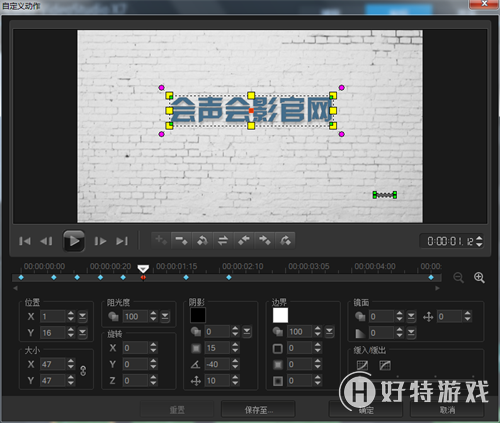
图片3
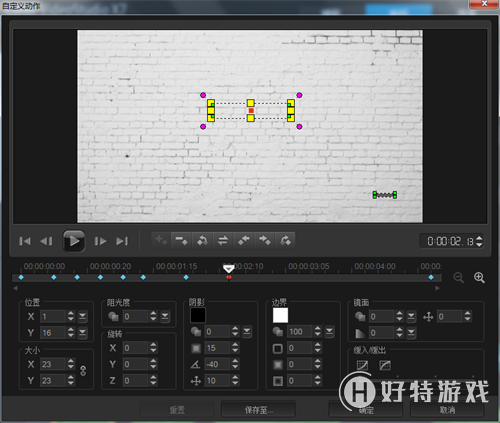
图片4
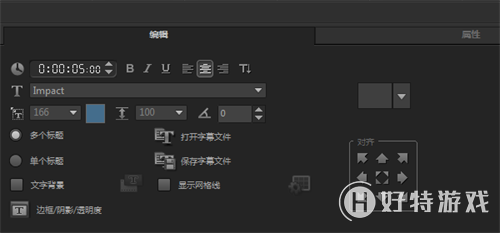
图片5
3.复制标题轨1的文字到标题轨2上,修改文字,右击设置文字自定义动作,将每一帧的位置Y轴数值均改为-20,然后点击确定。
4.覆叠轨1上继续插入一张素材,在两个素材之间添加转场,标题轨1上添加文字,让文字与转场结尾对齐,双击文字,跳出文字的选择面板,选择编辑选项,选择字体为“Impact”,字体大小设置为“166”,字体颜色设置为“蓝色”如图5所示。点击“边框/阴影/透明度”,弹出对话框,选择“阴影”中的“下垂阴影”效果,将X轴参数改为13,Y轴参数改为20,如图6所示。切换属性选项,选中“动画”,在“应用”前打勾,在选取动画类型中选择“弹出”,选择第二个效果,如图7所示,然后点击确定。
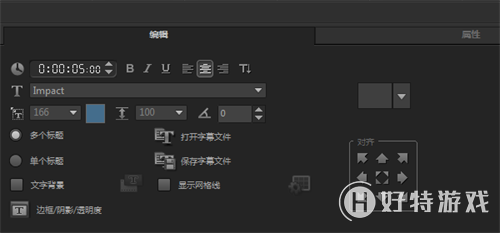
图片5

图片6
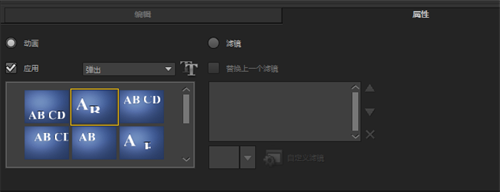
图片7
5.覆叠轨1添加素材,在素材之间添加转场,在标题轨1上添加文字,设置文字的自定义动作,第一个关键帧,将位置Y轴数值该为119,如图8所示;隔3帧设置第二个关键帧,Y轴改为-7,如图9所示;隔4帧设置第三个关键帧,将Y轴数值改为29;隔3帧设置第四个关键帧,Y轴数值修改为-22;隔4帧设置第五个关键帧,Y轴改为11;隔三帧设置第六个关键帧,Y轴改为-7;隔22帧设置第七个关键帧,参数参考第六帧;复制第七帧参数到04:12的位置,继续复制参数到最后一帧,将阻光度改外0,然后点击确定。

图片8

图片9
6.给该文字加上“动态模糊”滤镜,点击自定义滤镜,第一帧将“长度”改为0,如图10所示。在第二帧的时候,将“长度”改为26,复制第二个关键帧到00:15,如图11所示。在00:18的时候设置第三帧,将“长度”改为0,复制第四关键帧到最后一帧,然后点击确定。
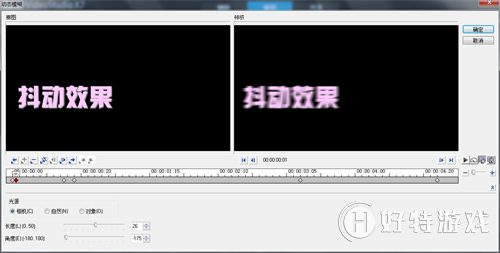
图片10
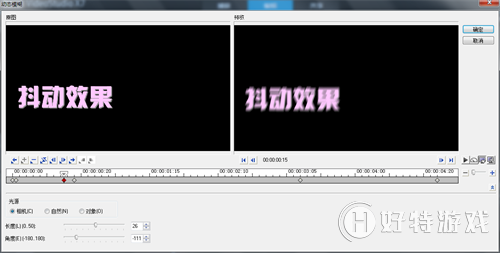
图片11
7.复制文字到该文字的尾部,替换文字即可。
8.继续输入文字,右击设置文字的“自定义动作”,第一帧的时候,参数设置如图12所示,;在01:18的时候设置第二个关键帧,参数参考第一帧;在02:23的时候设置第三个关键帧,将旋转Y轴改为90,如图13所示;在03:05设置第四个关键帧,参数参考第三帧,将阻光度改外0;复制第四帧参数到最后一帧,然后点击确定。

图片12

图片13
9.复制标题轨1的文字到标题轨2中,替换文字,将文字开端调整到标题轨1中文字消失的地方即可,如图14所示。
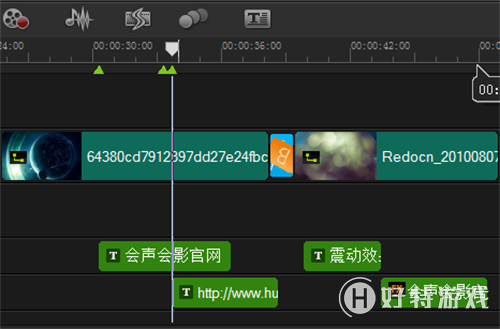
图片14
10.标题轨1中继续添加文字,双击文字,弹出属性选框,选择编辑,将字体改为“迷你简菱心”,字体大小改为“103”,颜色改为“黑色”,如图15所示。点击“边框/阴影/透明度”,切换到“阴影”,选择“光晕阴影”,将强度调整为“3.0”,如图16所示,然后点击确定。
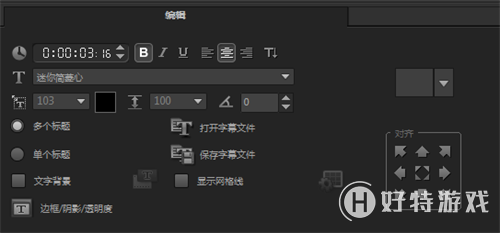
图片15
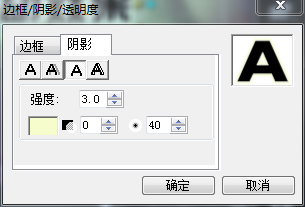
图片16
11.标题轨2输入文字,设置文字的自定义动作,第一帧将大小X、Y轴改为395,如图17所示;在00:08的时候设置第二帧,将X、Y轴数值改为95,如图18所示;在00:13设置第三帧,将X、Y轴数值改为141;在00:17设置第四个关键帧,参数参考第二帧,复制第四个关键帧参数到最后一帧,然后点击确定。

图片17

图片18
12.给文字加上“幻影动作”滤镜,双击文字,在属性面板中点击“自定义滤镜”,第一帧将“步骤边框”改为15,“透明度”改为25,“柔和”改为10,如图19所示。在01:05的时候设置第二个关键帧,“步骤边框”改为2,“透明度”和“柔和”均改为0,如图20所示。复制第二帧到最后一帧,点击确定。
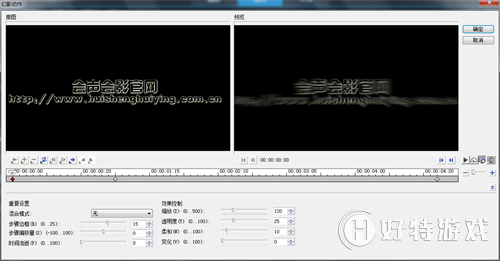
图片19
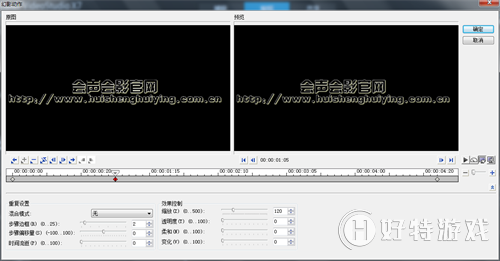
图片20
13.标题轨1输入文字,右击设置文字的自定义动作,第一帧,将大小X、Y轴改为54,如图21所示;在00:10的时候设置第二个关键帧,将大小X、Y轴改为79,如图22所示;在00:19设置第三个关键帧,参数参考第一帧,在01:05设置第四个关键帧,参数参考第二个关键帧;在01:15设置第五个关键帧,参数参考第一帧;在02:20设置第六个关键帧,参数参考第五帧;在03:03设置第七个关键帧,参数参考第六帧,将阻光度改为0,复制第七关键帧到最后一帧,然后点击确定。

图片21

图片22
14.标题2上输入文字,右击设置文字自定义动作,第一帧将大小大小X、Y轴改为47,如图23所示;在00:10的时候设置第二个关键帧,参数参考第一帧,在00:19设置第三个关键帧,将大小大小X、Y轴改为93,如图24所示;在01:05设置第四个关键帧,参数参考第一帧;在01:15设个第五个关键帧,参数参考第三帧;复制第五帧参数到02:20作为第六帧;复制第六帧到03:03,将阻光度改为0,复制第七帧到最后一帧,点击确定。

图片23

图片24
15.运用到一些简单的字幕效果可以参考以上步骤。
小编推荐阅读| 会声会影教程大全 | |||
| 会声会影历史版本下载大全 | 会声会影案例教程大全 | 会声会影X10教程大全 | 会声会影X9教程大全 |
| 会声会影x8教程大全 | 会声会影X7案例教程大全 | 会声会影2018教程大全 | 会声会影X5教程大全 |