相信80以后的孩子心中都有一部特殊的动漫,无论时代怎么变,它依旧不变。因为曾经的那份热血,那份温暖,那种勇气,一直陪伴自己成长。长大后也很少再接触动漫了,所以想要自己动手制作一份视频,向少年时代致敬,同时也重温当时的种种。 今天就教大家用会声会影x7制作一份心中的动漫,向儿时的动漫伙伴致敬。当然这也可以换成影视剧这类的。
动漫视频制作方法
操作步骤:
1、打开会声会影编辑器,点击“轨道编辑器”将覆叠轨的数量调制8,新建文件夹,将素材全部导入素材库
2、在覆叠轨1中插入一张背景素材,并调整到屏幕大小,在覆叠轨2中插入一个黑色的色块,选中色块右击鼠标,选择“自定义动作”在大小栏中将“X、Y”的数值分别调为“105、1”点击确定,将其移动到图片的中央位置
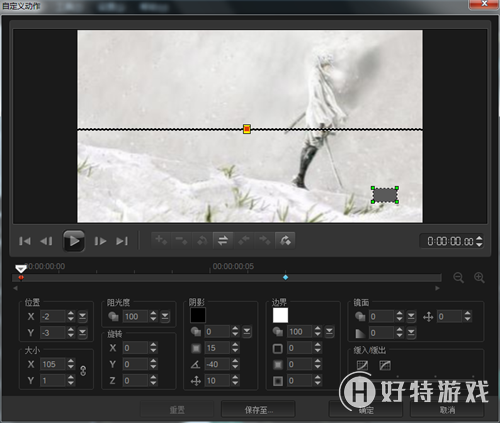
图1:会声会影素材自定义设置
3、在覆叠轨2和3中分别插入黑色的色块,调整大小为背景图片的一半,分别放置在上下部分
4、随后为两个色块添加会声会影滤镜中的“修剪”,点击“自定义”,在10帧,2’20、3’05的位置分别插入一个关键帧,第一帧的宽高都为100%,第二帧,第三帧的宽高分别为“100%、60%”第四帧和最后一帧宽高分别为“100%、40%”,记住要移动中心点,使色块的上下端与背景一致
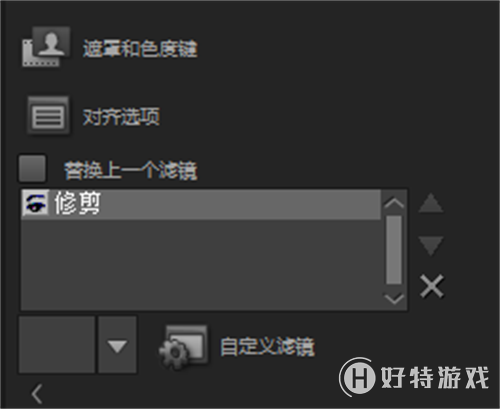
图2:点击自定义滤镜
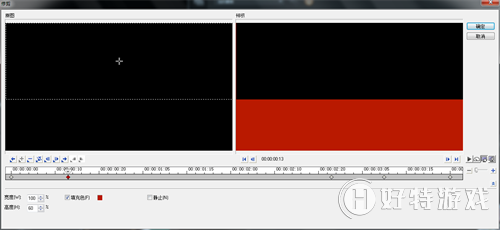
图3:滤镜效果设置
5、为了效果,我们为其添加文字,点击“标题”按钮,输入文字,为其添加动画中的“弹出”效果,可以参照会声会影制作标题动画步骤
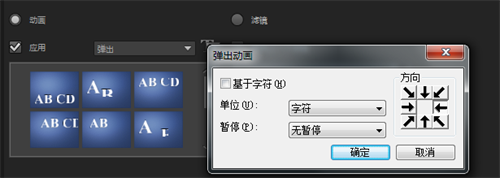
图4:文字设置
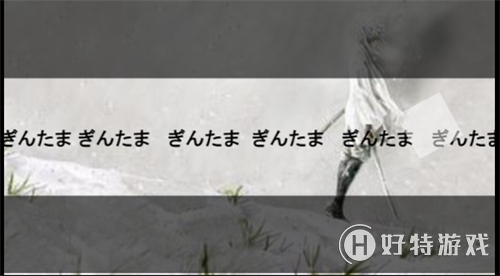
图5:文字添加
6、加入一个小方块,设置它的“自定义动作”设置“Z”轴的旋转,使其转动起来,设置好了以后,调整“阻光度”数值为“50”点击确定
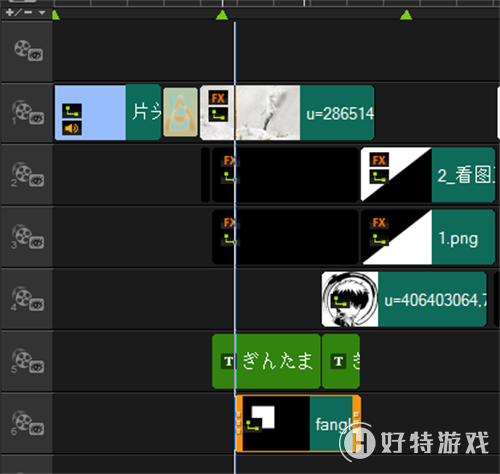
图6:调整阻光度
7、第一小段完成,接着插入一张图片素材在覆叠轨4中,在覆叠轨2和3中插入两张三角形的素材,并为其添加会声会影“画中画”滤镜,点击“自定义滤镜”首先所有帧都重置为无,第一帧位置:“X=-58.1,Y=30.2”,第二帧位置:“X=-25,Y=25”第三帧位置:“X=0,Y=0”第二个素材第一帧位置:“X=39.5,Y=-48.8”,第二帧位置:“X=14,Y=-20.9”第三帧位置:“X=0,Y=-2.3”
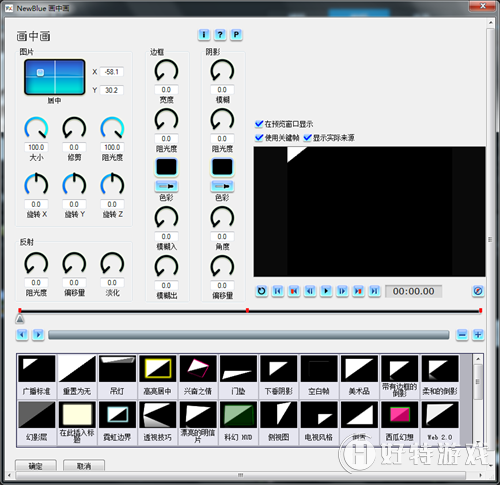
图7:画中画滤镜设置
8、为了配合画中画的效果,我们为插入的图片素材设置“自定义动作”,使其跟随画中画运动起来,只要按住图中红色的小圆圈,旋转即可,同时每个关键帧都将大小的数值降低。这样旋转的效果就出来了
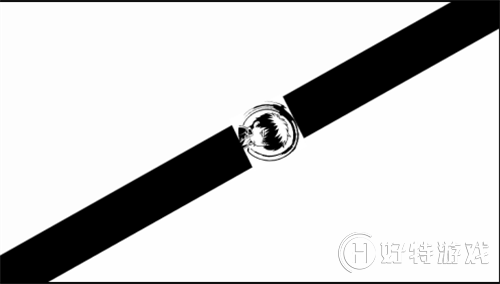
图8:插入图片素材
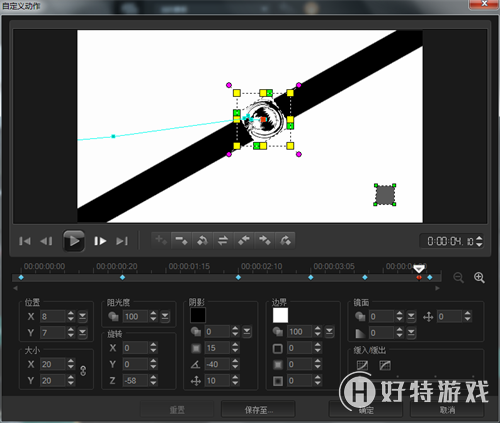
图9:自定义动作设置
9、再插入一个黑色的色块,将其调整为一个直线,设置其运动路径,衔接前后
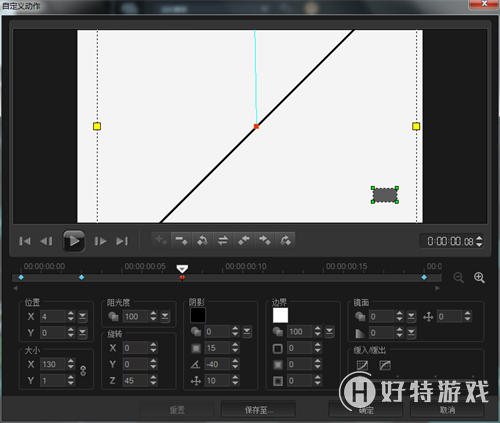
图10:设置运动路径
10、接着在覆叠轨3、4、5中插入三个色块,将其调整为直线,分别设置“自定义动作”从三个方向过来,最终在一点集合,形成一个三维画面
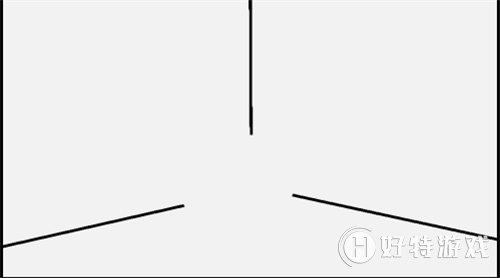
图11:设置三维画面
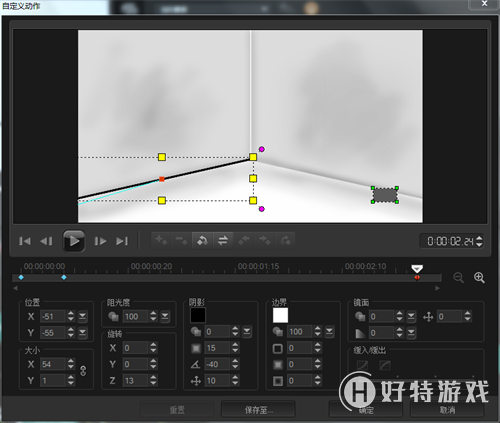
图12:自定义动作设置
11、在覆叠轨8中插入一张人物素材,为其添加“画中画”滤镜,大小都不需要变更,只要修改位置即可,第一帧位置:“X=-79.1,Y=-86”,第二帧位置:“X=9.3,Y=-20.9”第三帧位置:“X=0,Y=-7”点击确定
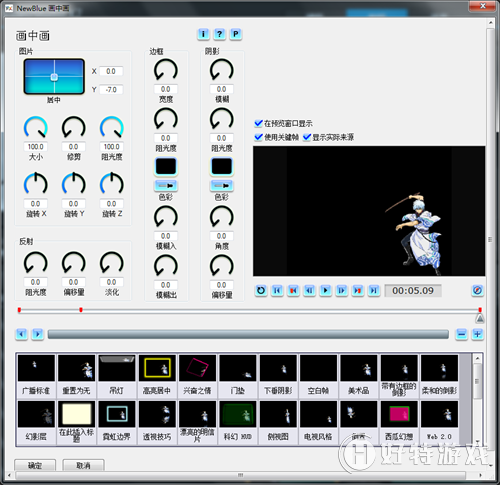
图13:画中画效果设置
12、下面添加画框与素材,同样画框也采用“自定义动作”设置一下,使其动起来即可,不显得呆板就好,数值可以自己发挥,至于素材,可以复制画框的属性,粘贴在素材上,因为图片大小,中心点不同,我们在点开“自定义动作”,移动图中绿色的点,使其与画框大小一致,然后播放一下,如果中间还有变换的话,再添加关键帧调整大小位置,即可
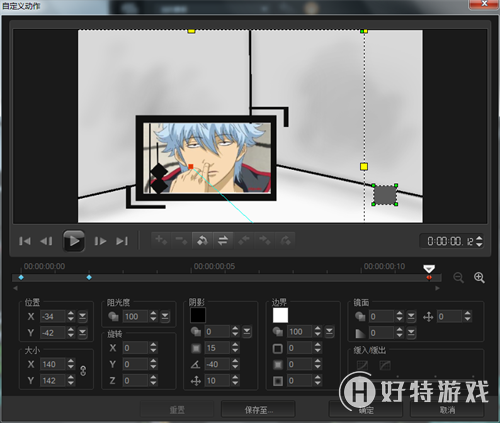
图14:图片自定义设置
13、最后为这个效果添加一个背景,并为其添加“视频缩放与摇动”滤镜,移动位置,使其动起来,增加其立体感。
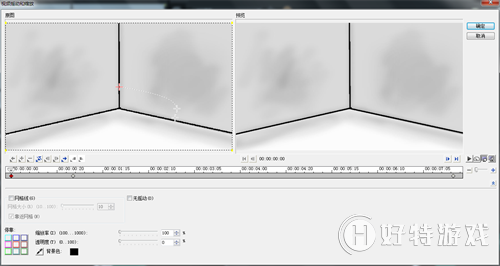
图16:移动与缩放滤镜添加
14、同样的方法,再制作几个同样效果的,插入的边框与人物都是透明素材,可以使用PS制作,如果不会PS,也可以使用会声会影制作,具体方法,参照如何利用会声会影x7遮罩抠图去背景
15、在后面再插入一张背景素材,使用上面的三角形素材,同样添加会声会影“画中画”滤镜,点击“自定义滤镜”首先所有帧都重置为无,第一帧位置:“X=0,Y=0”,第二帧位置:“X=-25,Y=25”第三帧位置:“X=-58.1,Y=30.2”第二个素材第一帧位置:“X=0,Y=-2.3”,第二帧位置:“X=14,Y=-20.9”第三帧位置:“X=39.5,Y=-48.8”
16、再插入一张上面的图片素材,自定义运动,第一帧不动,最后一帧将画面移出画面之外,后面接一张素材,同样自定义动作,紧紧跟随其后,这是不能只用两个关键帧,要多添加几个,使其没有缝隙。
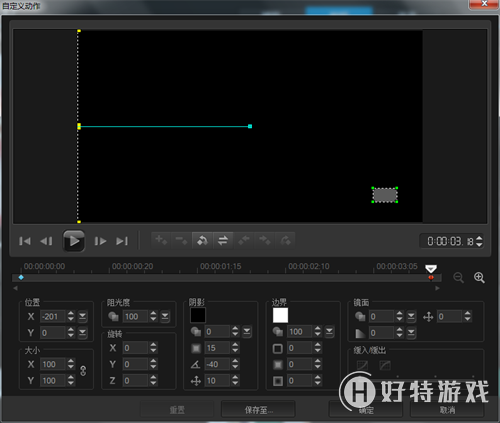
图17:自定义动作设置
17、下面插入一段文字,添加“弹出”动画效果
18、然后点击“录制/捕获选项”选择“快照”将其截张图,然后插在后面
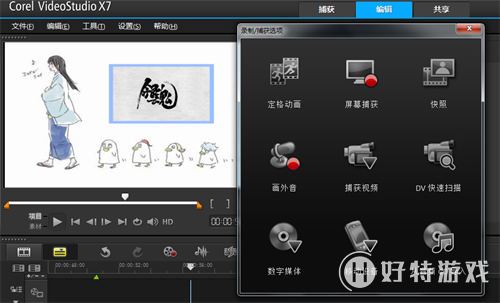
图18:快照素材
19、后面接着插入素材,并在它与截图的素材添加转场中的“箭头”
20、在覆叠轨6中插入一个边框,双击素材,在“选项栏”的属性中选择淡入覆叠轨7中插入6张素材,不需要做任何效果
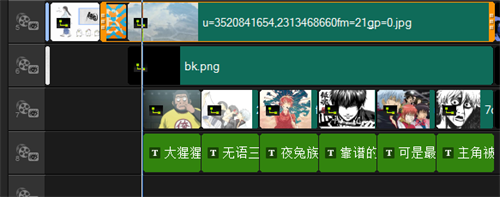
图19:轨道排列
21、利用PS将素材裁切成不规整形状,然后插入到覆叠轨中,为其分别添加“自定义动作”,左后组成一张图片,最后添加一点视频,这样就完结了。
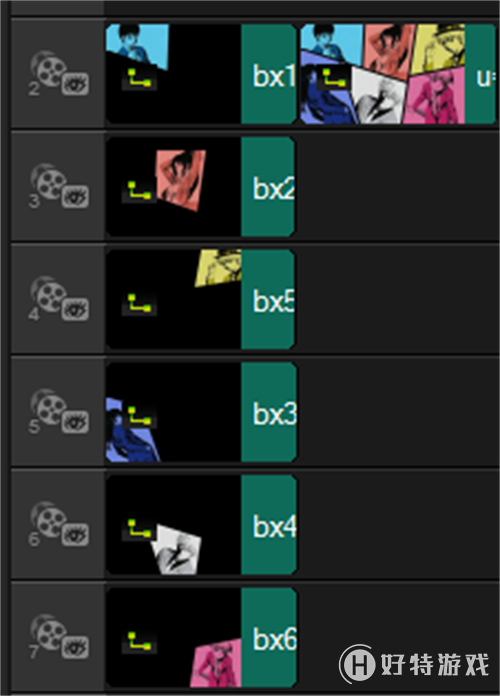
图20:添加素材至覆叠轨

图21:自定义设置
到这里文字教程就结束了,大家可以对照着自己做一下,其实里面主要就是运用画中画,自定义动作这类的特效,主要就是将其组合成自己喜欢的样式。大家如果有什么疑问可以在下面留言。
小编推荐阅读| 会声会影教程大全 | |||
| 会声会影历史版本下载大全 | 会声会影案例教程大全 | 会声会影X10教程大全 | 会声会影X9教程大全 |
| 会声会影x8教程大全 | 会声会影X7案例教程大全 | 会声会影2018教程大全 | 会声会影X5教程大全 |