MindManager2016中文版思维导图创建主题的方式有很多,可以使用按键,也可以使用菜单命令创建主题(相关文章请参考MindManager创建主题教程),还可以通过粘贴文本或图像创建主题,本文将为大家详细介绍如何在MindManager2016中通过粘贴文本或图像创建主题。
可以剪切或复制文本或图像,在导图视图中粘贴到导图来创建新主题,文本或图像可以来自MindManager或其他应用程序,在大纲视图中可以通过粘贴文本创建新主题。
如果粘贴的文本包含段落分行,将会从每个段落创建单独主题。
步骤一:从MindManager内部或其他应用程序复制或剪切文本或图像(通常,选中并按CTRL C进行复制或按CTRL X剪切);
步骤二:在导图视图或大纲视图中,点击要添加新主题的地方:
1、选择中心主题,创建主要主题;
2、选择主题,创建子主题;
3、点击空白区域,创建浮动主题。(MindManager2016中文版允许在大纲视图中创建浮动主题)
步骤三:通过默认格式粘贴:在开始选项卡上,剪贴板组里,点击粘贴,或者按 CTRL V。
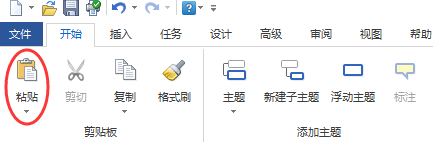
以不同格式粘贴:
1、在开始选项卡上,剪贴板组里,点击粘贴箭头,或右击主题,在快捷方式菜单里选择粘贴。
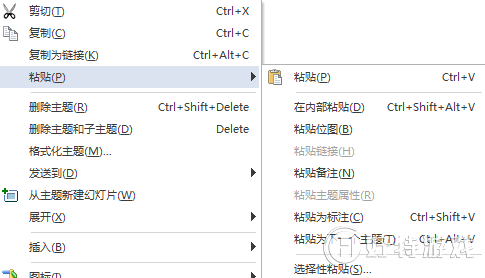
2、点击要使用的格式:
在内部粘贴 添加文本或图像到已有主题;
粘贴无格式的文本 粘贴没有格式化的文本—使用默认格式;
粘贴格式文本(RTF) 保留文本格式;
粘贴位图 使用图像创建新主题;
粘贴链接 在选定主题上粘贴文本作为超链接,文本必须是一个有效的URL,邮箱或文档链接;
粘贴备注 在当前主题上粘贴文本作为备注,保留原格式;
粘贴为标注 在选定主题上创建标注;
粘贴为下一个主题 在选定主题下面新建同级主题;
点击选择性粘贴查看更多格式,可用的格式取决于你剪切或复制的内容。
注意:使用粘贴命令时会保留文本格式,除非你粘贴的是无格式的文本。粘贴的主题将使用默认主题格式,若要自动使用MindManager默认格式,用于从其他应用程序粘贴的所有文本,清除使用原格式选项。
小编推荐阅读| Mindjet MindManager思维导图软件教程 | |||
| MindManager历史版本大全 | MindManager基础教程大全 | MindManager 2019基础教程大全 | MindManager 2018基础教程大全 |
| MindManager2016基础教程大全 | MindManager 15基础教程大全 | Mindjet Maps for Android教程大全 | |