MindManager2016思维导图中的审阅命令可以和同事在导图上进行合作,主要创建人创建导图,然后将导图传给下一个创建人,该创建人负责添加主题和批注,再传给下一个创建人,以此继续下去,当所有创建人完成审阅时,导图回到主要创建人手中,由其评估集体审阅的主题和批注并做出相应的修改,本文继续为大家讲解如何在MindManager2016中审阅导图。
添加审阅主题和批注
审阅会议期间,可以像往常一样编辑导图,新建主题显示为视觉独特的审阅主题,这样其他审阅人可以很容易看到,同样地,备注里的新段落显示为彩色的审阅备注。
审阅主题和备注的颜色自动分配到每个审阅人,可以选择自己的颜色,使用审阅设置添加前缀或图标,此外,可以启用审阅设置自动插入添加、修改或删除的主题批注(相关文章请参考如何在MindManager15思维导图中添加批注)。
删除批注
选择批注,在批注窗口中点击删除批注,注意虽然可以删除其他审阅人的批注,但规矩规定只有主要创建人在所有人审阅了导图之后才可以这样做。
结束审阅会议
在审阅选项卡上,跟踪组里,点击结束审阅(审阅会议保持有效,直到结束审阅)。
将导图发送给下一个审阅人
1、在审阅选项卡上,跟踪组里,点击发送导图。
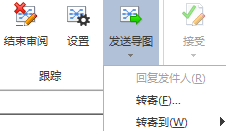
2、执行以下操作之一:
1)点击回复发件人,将导图发送回到之前发送给你的那个审阅人。
2)点击转寄到,然后点击审阅人名字,将导图发送给已经审阅了导图的不同的同事。
3)点击转寄,将导图发送给新的审阅人(需在创建的消息中输入审阅人的邮件地址)。
4)在文件选项卡上,点击共享,然后点击发送导图供审阅。
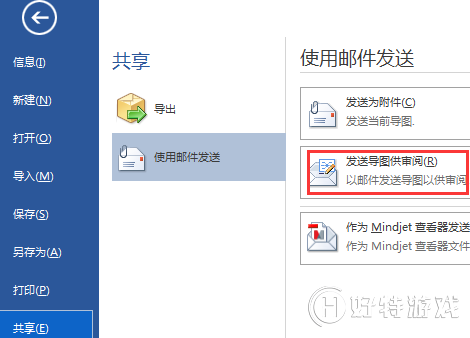
3、发送到向导通过导图创建邮件信息作为附件(或通过导图的一个超链接)以供审阅,接收人打开导图时,将自动起动审阅会议。
提示:如果还没有在审阅设置中启用在批注中记录所有导图更改,你可能希望下一个审阅人知道怎样识别你添加的主题(例如,“我的附件用绿色显示”),可以将此信息添加到你发送的邮件消息中。
小编推荐阅读| Mindjet MindManager思维导图软件教程 | |||
| MindManager历史版本大全 | MindManager基础教程大全 | MindManager 2019基础教程大全 | MindManager 2018基础教程大全 |
| MindManager2016基础教程大全 | MindManager 15基础教程大全 | Mindjet Maps for Android教程大全 | |