之前给大家讲述了MindManager 2018最新版的优先级视图的使用方法,今天给大家讲解最新版的另外一个新增的视图:计划视图。
首先,新建->模板->创建,选中主题,点击左上角任务->添加任务信息。
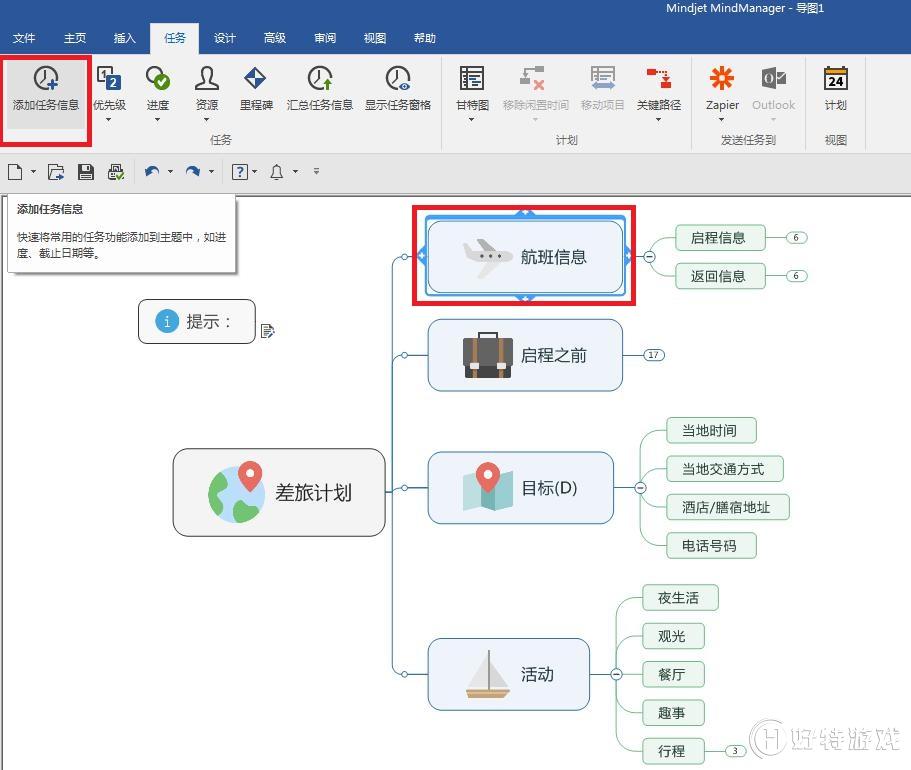
添加任务信息会出现如下图所示,时间计划框,点击红框所示,可以选择起始日期以及结束日期,紫框显示的天数是你日历中的工作日:周一到周五,周末不计算在内。
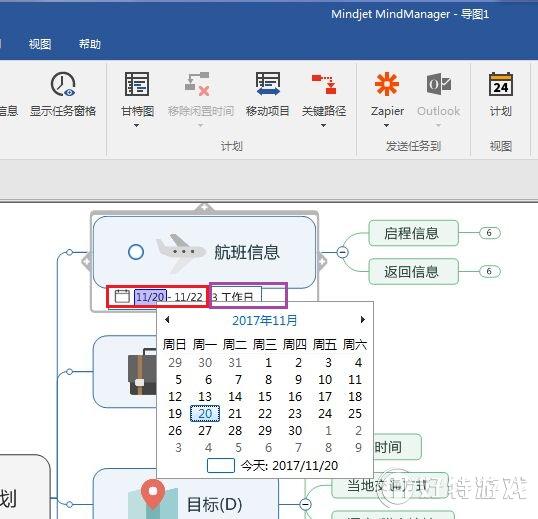
我们将它们转化为计划视图,点击左上角->视图->计划即可。
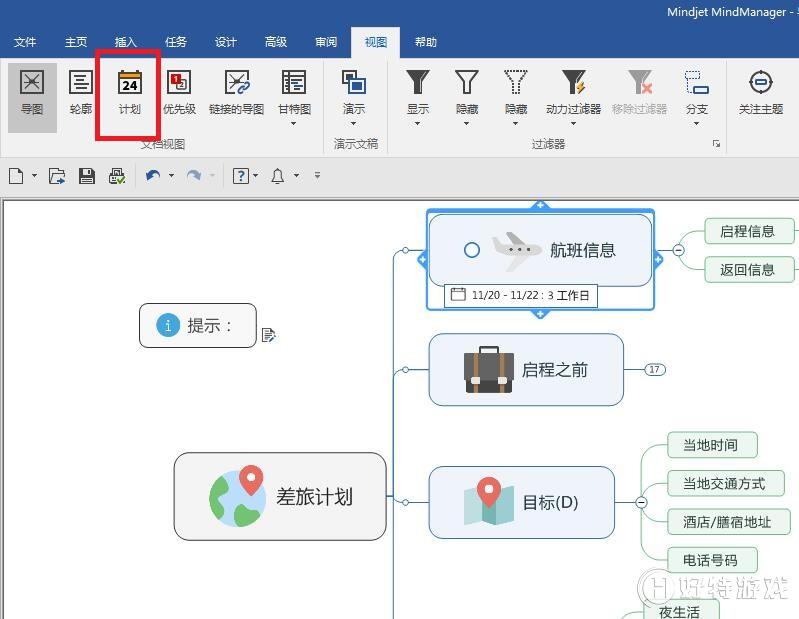
计划视图,如图所示,这与之前的优先级视图相似,实际就是按照时间排序的计划视图展示,这可以帮助大家按照时间来处理相应的任务,按部就班的把手头的工作处理好,不至于有遗漏。
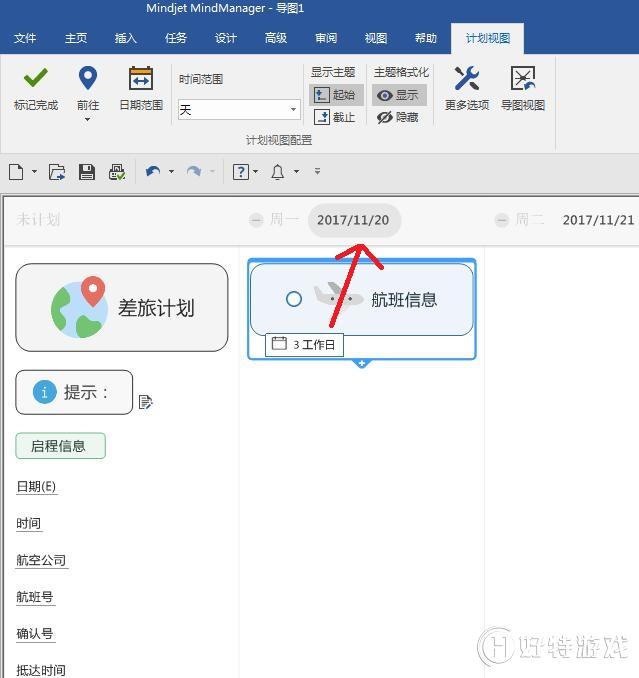
MindManager 2018计划视图中,对于思维导图中已标有日期的主题将自动显示在计划视图中,可直接拖放时间安排,将日期附加到头脑风暴或思维导图项目中,感兴趣的小伙伴们可以来试试喔~~
小编推荐阅读| Mindjet MindManager思维导图软件教程 | |||
| MindManager历史版本大全 | MindManager基础教程大全 | MindManager 2019基础教程大全 | MindManager 2018基础教程大全 |
| MindManager2016基础教程大全 | MindManager 15基础教程大全 | Mindjet Maps for Android教程大全 | |