我们在做某个项目的时候,往往不是一蹴而就的,总有一个过程,如果使用MindManager思维导图制作项目任务导图,可以添加诸如开始日期和截止日期、持续时间、进度、资源等任务信息,提醒自己项目在每个阶段的完成情况,帮助自己更好地了解项目,本文将详细介绍任务信息所代表的含义以及如何在MindManager中定义任务信息。
步骤一:选择想要定义任务信息的主题;
步骤二:在任务选项卡上,点击显示任务面板,或者在状态栏上,点击任务面板按钮 ,然后点击任务信息;
,然后点击任务信息;
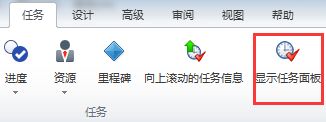
步骤三:在任务信息面板中,定义选定主题的任何一个或所有任务信息;
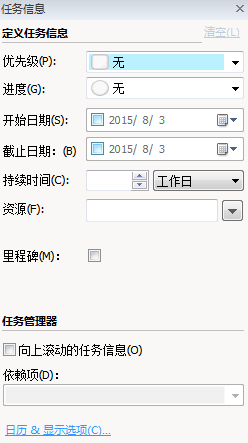
1)选择优先级,相应的图标自动添加到导图上的主题(也可以通过点击任务选项卡上的优先级执行该操作)。
2)选择任务进度,相应的图标自动添加到主题(也可以通过点击任务选项卡上的进度执行该操作)。
3)从日历中选择开始日期和截止日期,或者选择月、日或年,然后输入新值。
注:日期格式取决于系统上的控制面板—区域和语言选项,如果更改日期显示格式,需重启MindManager。
4)按照小时、工作日、周或月输入持续时间(指的是任务预计需要的天数), 默认的任务持续时间是1天,更改持续时间将会更改截止日期。
5)从下拉列表中选择资源,或输入新资源。如果在资源区域有多个资源,用逗号或分号将资源名称分开。
注:分号划分资源区域界限仅在MindManager 14.1版本或后期版本中可用,对于MindManager早期版本创建的导图,则需要通过MindManager 14.1重新创建任务资源列表, 如果资源名称包含逗号(如Smith,Jason和Jones,Ashley),用分号将每个资源分开:Smith,Jason;Jones,Ashley。
6)选择里程碑意味着选择里程碑任务。里程碑任务只需一个开始日期或截止日期,如果两者都有,截止日期用于甘特图显示,里程碑任务上的其他任务信息被任务和资源管理功能忽略(也可以通过点击任务选项卡上的里程碑执行该操作)。可以通过将任务持续时间设置为0,将已有任务更改为里程碑。
优先级和进度通过图标显示,其他任务信息显示在主题文本下面的一个小窗口中。
如果添加任务图标(优先级、进度)到主题,相应的任务信息自动分配到主题。
可以使用增强选择和增强过滤命令,根据主题任务信息设置选择或过滤主题。
小编推荐阅读| Mindjet MindManager思维导图软件教程 | |||
| MindManager历史版本大全 | MindManager基础教程大全 | MindManager 2019基础教程大全 | MindManager 2018基础教程大全 |
| MindManager2016基础教程大全 | MindManager 15基础教程大全 | Mindjet Maps for Android教程大全 | |