最新版本的MindManager 2016 for Windows新增了流程图功能,流程图包含几种不同类型的主题,如判定,描述某个过程的组件。胶囊形状的“开始”主题自动出现在新流程图上,可以使用快速添加选项卡、菜单命令或键盘添加新主题,之前为大家介绍了使用快速添加选项卡添加流程图主题,相关文章请参阅MindManager2016使用快速添加选项卡添加流程图主题,本文将继续通过菜单命令或键盘添加新主题,为大家介绍如何在MindManager2016中添加流程图主题。
使用菜单命令添加主题
创建流程图时,开始或插入选项卡(添加主题组)上的一些选项会发生改变,体现这种类型导图的独特功能。
在开始或插入选项卡,添加主题组中,执行以下操作之一:
1、点击新建主题 按钮,在选定主题后面添加主题,然后点击新建判定
按钮,在选定主题后面添加主题,然后点击新建判定 按钮,添加菱形判定主题,“是”或“否”判定主题位于菱形主题上面或下面;
按钮,添加菱形判定主题,“是”或“否”判定主题位于菱形主题上面或下面;
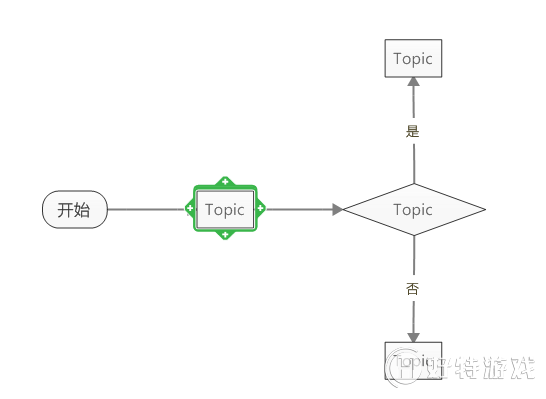
2、或者,点击新建主题箭头,选择在主题之前添加,在当前主题前面添加主题,然后点击新建判定箭头,选择仅添加判定,添加菱形判定主题,不带“是”或“否”判定主题。
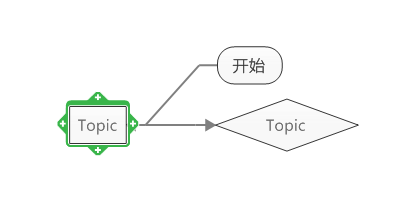
使用键盘添加主题
添加主题???? ? ? ?? ?? 选择主题,按ENTER;
在主题之前(上面)添加主题?????? ? 选择主题,按SHIFT ENTER;
添加判定主题 ? ? ? ? 选择主题,按INSRET或CTRL ENTER;
添加标注主题 ? ? ? ? 选择主题,按CTRL SHIFT ENTER;
添加浮动主题???????? 点击导图背景,在提示箭头 位置输入主题文本,或者双击导图背景,直接输入到浮动主题。。
位置输入主题文本,或者双击导图背景,直接输入到浮动主题。。
| Mindjet MindManager思维导图软件教程 | |||
| MindManager历史版本大全 | MindManager基础教程大全 | MindManager 2019基础教程大全 | MindManager 2018基础教程大全 |
| MindManager2016基础教程大全 | MindManager 15基础教程大全 | Mindjet Maps for Android教程大全 | |