最新版本的MindManager 2016中文版新增了流程图功能,所谓流程图(更多关于流程图的信息,请参考相关文章详解MindManager2016中新增的流程图),也是一种导图,一步步描述某个过程或工作流程,和导图一样,流程图的基本构建模块也主题,那么究竟如何使用流程图呢?本文将就这一新增功能,介绍一些创建流程图过程中比较常用的操作,协助大家更快地了解MindManager 2016中新增的流程图功能。
1、编辑和格式化流程图主题
就像在导图上编辑主题一样,可以编辑流程图主题,替换或修改文本,或重置主题大小来控制文本范围,还可以修改和格式化主题之间的关联线,包括添加文本标签。
2、移动或复制流程图主题
拖放流程图主题到新位置,“自由”重建导图:
选择主题,将主题拖到导图上的新位置,视觉提示出现,显示主题将被添加的位置。
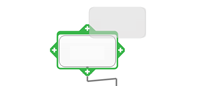
若要复制主题,拖放时按住CTRL键;
移动标注时,标注会附加到其父主题中,使用剪切和粘贴命令,将标注移到不同的父主题。
3、使用流程图布局和主题
可以使用导图布局功能调整流程图主题的排列。
此外,还可以使用设计选项卡上布局下拉菜单中选择的布局转换任一流程图主题为常规主题,在一个视觉显示中有效结合流程图和导图布局。
步骤一:选择主题;
步骤二:点击布局下拉箭头,从列表中选择一个布局:导图、向右导图、树状导图、自适应导图、拆分树状导图、组织状导图、向上的组织状导图、拆分组织状导图;
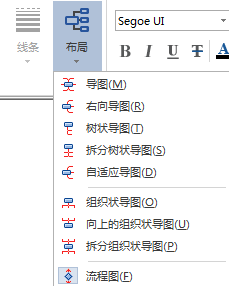
步骤三:主题边框颜色将由绿色变成蓝色,任何添加到转换的主题的新子主题,将按照选定的布局格式和增长方向显示。
4、使用流程图主题
MindManager提供大量流程图主题,包括泳道,或者也可以创建并保存自己的自定义主题。
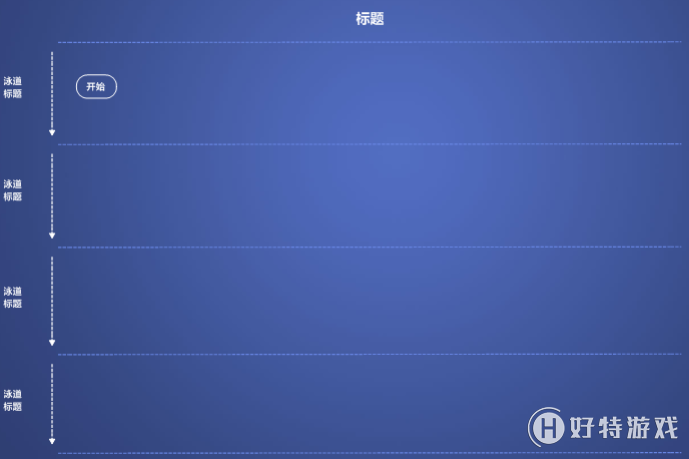
| Mindjet MindManager思维导图软件教程 | |||
| MindManager历史版本大全 | MindManager基础教程大全 | MindManager 2019基础教程大全 | MindManager 2018基础教程大全 |
| MindManager2016基础教程大全 | MindManager 15基础教程大全 | Mindjet Maps for Android教程大全 | |