最新版本的MindManager 2016中文版已正式发布,相信很多用户会有这样的疑问:在MindManager15中创建的大量有用数据怎么办?要重新在MindManager2016中创建吗?岂不很浪费时间?其实是不需要的,本文将就这一问题介绍一些方法,教大家将MindManager15中的用户数据迁到MindManager2016。
Windows 8/8.1 和10 用户:请进行如下操作,将MindManager 15中创建的自定义导图部件、图标、图像、模版或样式迁移到MindManager 16:
步骤一:从Windows任务栏打开Windows资源管理器,选择“查看”选项卡,勾选显示“隐藏项”:

步骤二:在Windows资源管理器中输入以下路径: %LOCALAPPDATA%/Mindjet/MindManager/15/Library/ENU
步骤三:选择包含所需用户数据(如导图部件、模版...)的文件夹,将内容复制到MindManager 2016库文件夹,路径如下: %LOCALAPPDATA%/Mindjet/MindManager/16/Library/ENU
导图部件迁移示例如下:
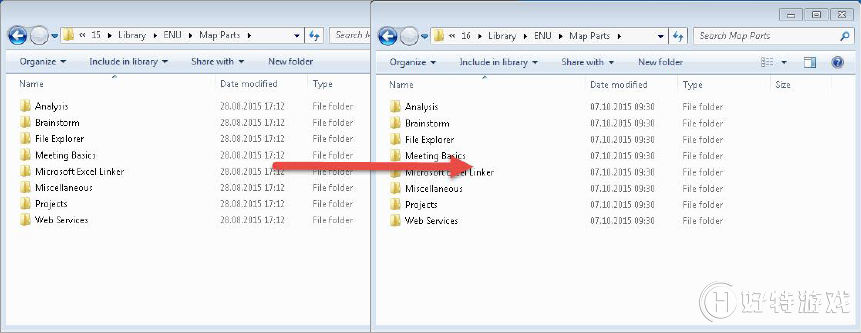
重启MindManager之后,迁移的内容将出现在MindManager 2016中。
Windows 7用户:请进行如下操作,将MindManager 15中创建的自定义导图部件、图标、图像、模版或样式迁移到MindManager 16:
步骤一:从Windows开始菜单打开Windows资源管理器;
步骤二:点击组织,选择文件夹和搜索选项;
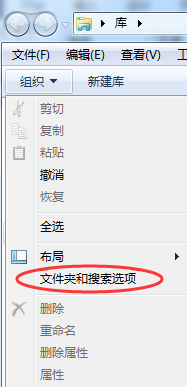
步骤三:选择查看,点击“显示隐藏的文件、文件夹和驱动器”,然后点击“确认”。
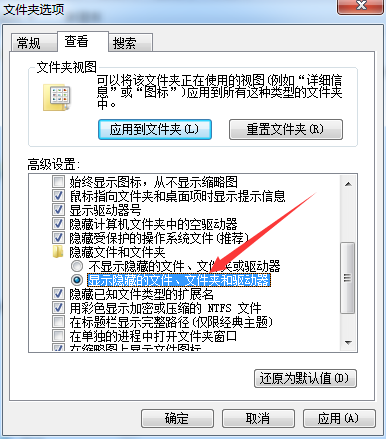
步骤四:在Windows资源管理器中输入以下路径: %LOCALAPPDATA%/Mindjet/MindManager/15/Library/ENU
步骤五:选择包含所需用户数据(如导图部件、模版...)的文件夹,将内容复制到MindManager 2016库文件夹,路径如下: %LOCALAPPDATA%/Mindjet/MindManager/16/Library/ENU
重启MindManager之后,迁移的内容将出现在MindManager 2016中。
小编推荐阅读| Mindjet MindManager思维导图软件教程 | |||
| MindManager历史版本大全 | MindManager基础教程大全 | MindManager 2019基础教程大全 | MindManager 2018基础教程大全 |
| MindManager2016基础教程大全 | MindManager 15基础教程大全 | Mindjet Maps for Android教程大全 | |