CorelDRAW X7中的立体化工具所添加的立体化效果是利用三维空间的立体旋转和光源照射的功能,为对象添加上产生明暗变化的阴影,从而制作出逼真的三维立体效果。使用工具箱中的立体化工具,可以轻松地为对象添加上具有专业水准的矢量图立体化效果或位图立体化效果。这篇教程通过制作质感立体字教您如何使用CorelDRAW X7中的立体化工具。
第一步:利用文本工具输入文字,调整字体大小粗细(这里以“新年好”字样为例)。
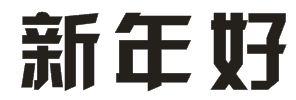
第二步:在工具箱中选择“立体化工具”,接着选定需要添加立体化效果的对象。此时为了让它更明显,可以加一个描边。
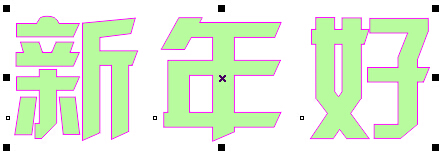
第三步:在对象中心按住鼠标左键,然后向添加立体化效果的方向拖动,此时对象上会出现立体化效果的控制虚线。拖动至适当位置后释放鼠标,即可完成立体化效果的添加。
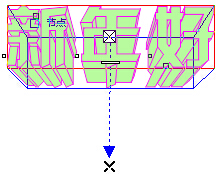
第四步:应用立体化工具拖动控制线中的白色矩形调节钮,可以改变对象立体化的深度。拖动控制线箭头所指一端的控制点,可以改变立体化消失点的位置。这时候我们把立体效果控制线中的白色矩形拉到箭头尽头,接着调节立体效果的方向(拖动X到字的中心点位置)。
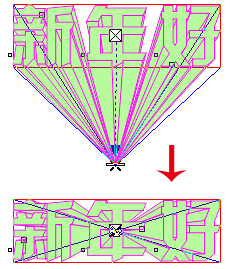
第五步:设置立体效果的颜色,选择第三个按钮“使用递减的颜色”,可以任意选择颜色,设置不同的颜色。
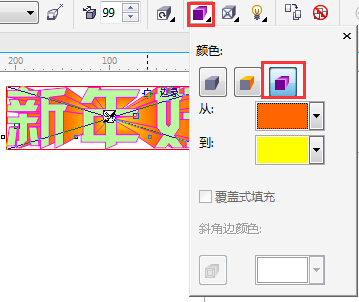
第六步:复制一层字,用交互式填充工具,做效果,类型为线性,角度九十,边界为百分之四十九,颜色可以根据自己喜好任意添加。此时,有立体字效果的图删除描边。(可以在原来的字上调色,但是很多效果都会影响到后面的立体效果,所以建议复制一层来做效果)。

第七步:完成(上一步复制的时候可以不用移动位置,这里是方便大家看效果)。
