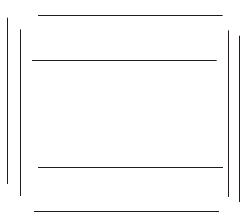表格在绘图排版中的运用比较广泛,有时根据需要会将表格打散成一个一个单元格来进行编辑,本教程将带大家了解如何设置CorelDRAW X7表格中单独的单元格。
1. 根据需要绘制表格,在属性栏上点击“选项”,勾选“单独的单元格边框”,激活单元格间距。
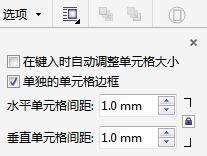
此时,表格外围会出现一个矩形,且单元格变成一个一个等大的矩形,如图:
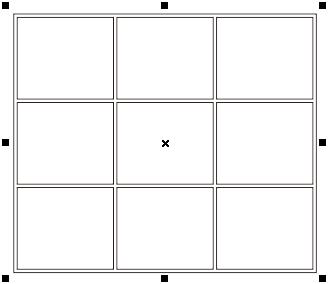
在单元格间距数值框上调整数值可以修改单元格与单元格之间的距离。
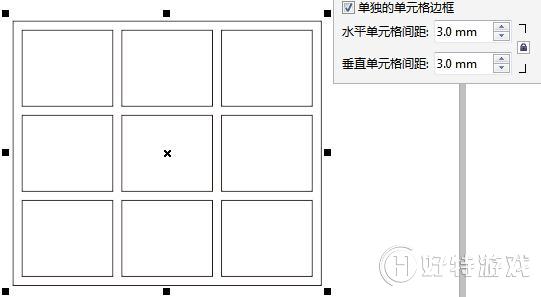
2. 执行“对象”>“拆分表格”命令。
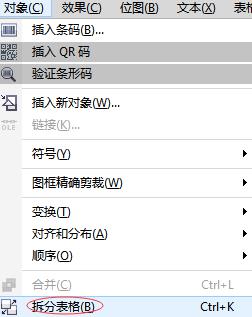
3. 选择其他工具再切换到“选择工具”选择表格,执行“对象”>“组合”>“取消组合对象”命令。(或直接按组合键Ctrl U)
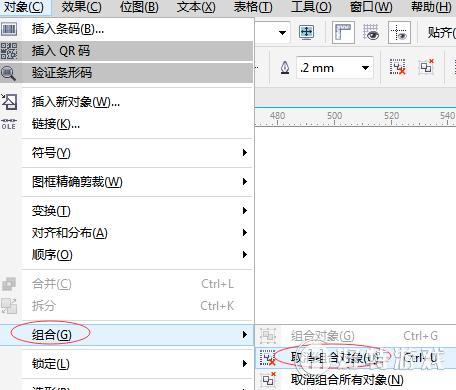
4. 此时,单元格就被打散了,点击移动单元格可以一个一个拆分出来,效果如图:
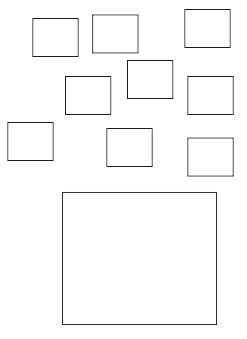
注意:若没有勾选上“单独的单元格边框”就进行拆分表格和取消群组的命令,是不会出现一个一个单元格的,而是组成表格的线段。如下: