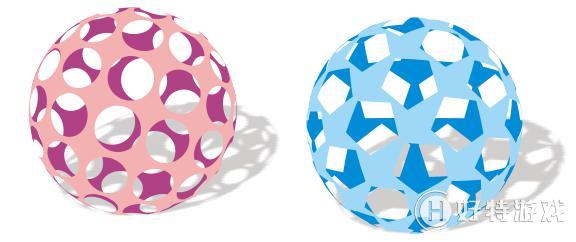透镜效果是指通过改变对象外观或改变观察透镜下对象的方式,所取得的特殊效果。CorelDRAW X7透镜效果有12个,每种透镜所产生的效果不相同,但添加透镜效果的操作步骤基本相同。本教程将结合实例详解鱼眼透视效果。
步骤一 用“矩形工具”画出一个大矩形,在大矩形内画出等大等距的小矩形,或使用“表格工具”画出表格(若想镂空球体大且密,您可以控制表格整体大小,增加表格的行数和列数),单击属性栏上“选项”按钮,勾选“单独的单元格边框”,调整间距;
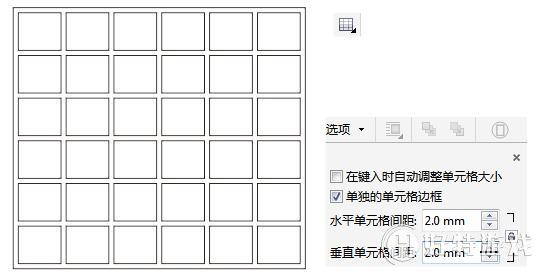
步骤二 执行“对象”>“拆分表格”命令,再执行“对象”>“组合”>“取消组合所有对象”命令,选择外边框,单击调色板填充一种颜色,在填充色区域右击>“顺序”>“到图层后面”,框选表格,在属性栏上单击“修剪”按钮,得到效果如下:
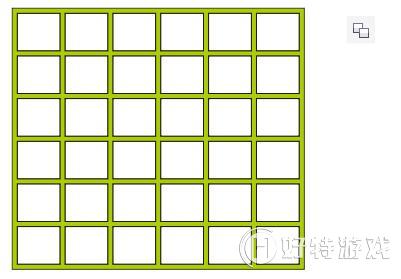
步骤三 选择“椭圆形工具”,按住Ctrl键在对象上画出一个正圆形。
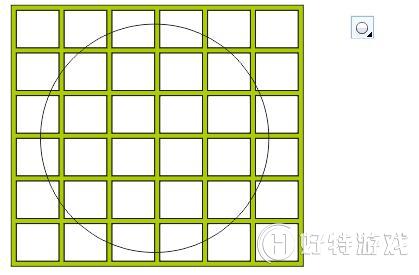
步骤四 执行“效果”>“透镜”命令或按快捷键Alt F3,弹出透镜泊坞窗;选择“鱼眼”效果,勾选“冻结”,单击应用。得到效果如下:

步骤五 将得到的图形拖出来,Ctrl U拆分,右击调色板上的X去掉圆轮廓,删除白底圆。得到效果如下:
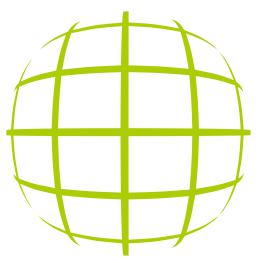
步骤六 选中对象,Ctrl C再Ctrl V复制一层,单击中心点,转动到合适位置,填充另一颜色,再Ctrl G群组对象,效果如下:
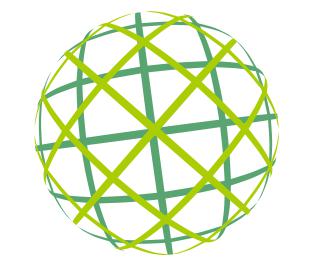
步骤七 点击“阴影工具”,在对象上拉出阴影,再在属性栏“预设”下拉框中选择“透视右上”,效果如下:
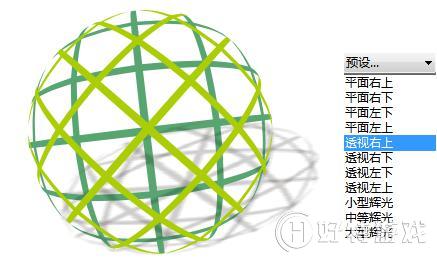
同理,您也可以在矩形框里画出其他图形来做出各种镂空球。