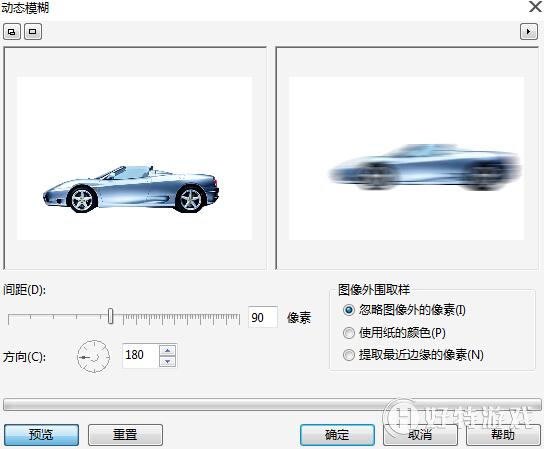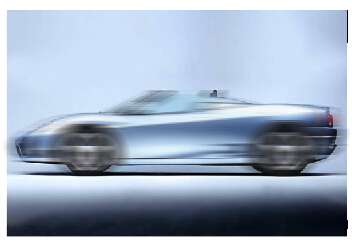使用CorelDRAW X7软件中的动态模糊滤镜能够为图片添加类似于物体快速移动使造成的模糊拖动痕迹。是一种技术和艺术相结合的表现手法的运用。下面案例就带着大家一起学习动态模糊滤镜使用效果。
动态模糊滤镜效果的操作步骤是:
步骤一 置入一张位图到新建好的文件中,用“选择工具”选中图片。

步骤二 选择工具箱中的“贝塞尔曲线”,沿着汽车轮廓完成抠图(关于如何抠图可以参考文章详解CorelDRAW X7软件中如何抠图)。因为所抠的图是矢量图所以得转换成位图,执行“位图”→“转换为位图”命令即可。选中之前的图片,执行“对象”→“图框精确剪裁”→“置于图文框内部”,这时会出现一个黑箭头,把箭头指向所勾出的曲线上单击即可。

步骤三 在菜单栏中,执行“位图”→“模糊”→“动态模糊”命令。
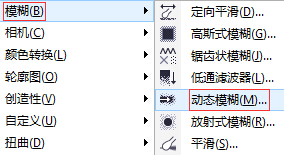
步骤四 打开“动态模糊”对话框,设置间距、方向、图像外围取样,点击“预览”按钮,点击“确定”按钮。
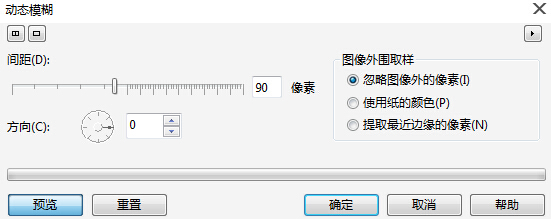
位于动态模糊对话框左上角的两个按钮,用于双窗口,单窗口,取消窗口之间的切换。


将鼠标放在预览窗口上,会有一个小手形状出现,此时,按住鼠标拖动预览窗口中的图片会显示正在拖动的图片局部。放大缩小图片的两种方法:1.利用鼠标左右键,单击鼠标右键,放大图片视图;单击鼠标左键,缩小图片视图。2.利用鼠标滚轮:往上滚动,放大图片视图;往下,缩小图片视图。