CorelDRAW软件的工作界面包括标题栏、菜单栏、标准工具栏、属性栏、绘图窗口、绘图页面、工具箱和状态栏等。打开CorelDRAW软件之后,新建一个空白文档,即可进入到CorelDRAW 工作界面。
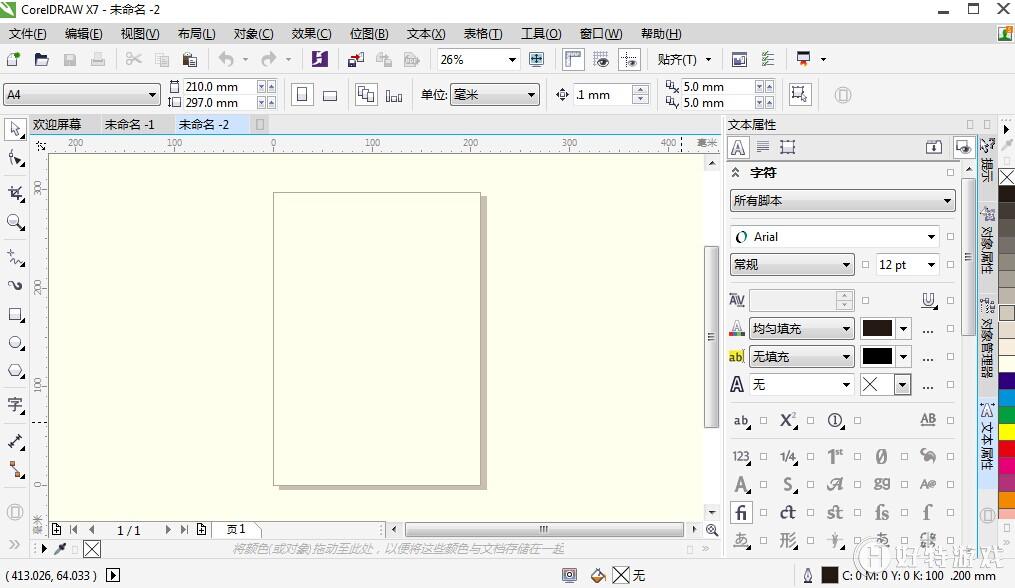
标题栏:位于窗口的最顶端,显示该软件当前打开文件的路径和名称。标题栏也包含程序图标,最大化、最小化、还原、关闭按钮。

菜单栏:位于标题栏的下方,用于存放CorelDRAW X7软件的常用命令,其中包含文件、编辑、视图、布局、排列、效果、位图、文本、表格、工具、窗口、帮助共12组菜单命令,各个菜单中包含有软件的各项功能命令。

标准工具栏:位于菜单栏的下方,集合了一些常用的命令按钮,使得操作方便简捷,为用户节约从菜单中选择命令的时间。

属性栏:位于标准工具栏的下方,会显示正在使用工具的属性设置,选取的工具不同,属性栏的选项也不同。

工具箱:位于CorelDRAW X7界面的左侧,包含绘制、编辑图形工具和各种填充对话框,部分工具默认可见,其他工具需要展开工具栏查看使用,在其右下角带有黑色小三角标记的,都是可以展开的。CorelDRAW X7的工具箱改为一行罗列,更多的操作可参考自定义。

泊坞窗:位于CorelDRAW软件界面的右侧,是各种管理器和编辑命令的工作面板。CorelDRAW X7含有多种泊坞窗,点击窗口→泊坞窗,即可打开选择的泊坞窗。
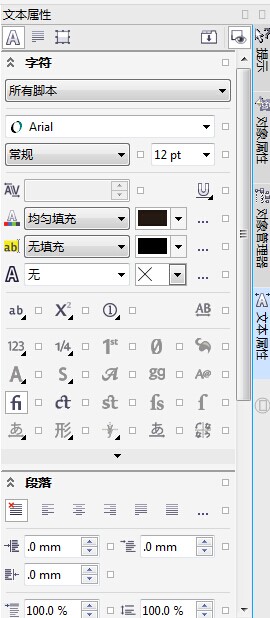
标尺:位于工具箱的右侧以及属性栏的下方,用于帮助用户准确地定位对象、缩放和对齐对象。CorelDRAW X7默认启动显示标尺,用户可在视图→标尺中隐藏。

绘图窗口:用于放置任何图形和其他元素,位于CorelDRAW软件的中心,包含绘图页面和后台区域。
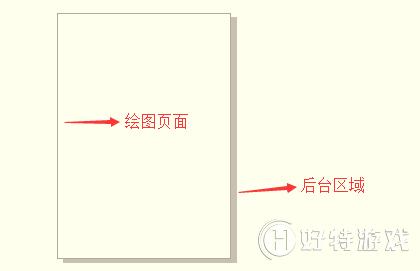
绘图页面:位于CorelDRAW软件的核心位置,是绘图窗口中带阴影的矩形。页面的大小可根据用户实际需求对其调整,在属性栏或者输出处理时对纸张大小进行设置,注意对象必须在绘图页面范围之内,否则无法完成输出。
状态栏:位于CorelDRAW X7界面的最下方,可在绘图过程中显示相应的提示,帮助用户了解对象信息,以及熟悉各种功能的使用方法和操作技巧,单击信息栏中向右的黑色三角标记,即可选择要在该栏中显示的信息类型。

调色板:位于CorelDRAW软件的最右边,放置各种颜色的色标,默认的色彩模式为CMYK模式。
