CorelDRAW软件提供的辅助线功能以及智慧型绘图工具,可以充分降低用户的操控难度,让用户更加容易精确地创建物体的尺寸和位置,减少点击步骤,节省设计时间。
通常情况下使用最多的是水平方向和垂直方向的辅助线,比如在做一些产品包装图或书籍装帧设计时往往需要精确对象位置,那我们该如何精确添加辅助线呢?本教程将详细讲解如何精确添加辅助线的方法。
1. 打开CorelDRAW软件,选择菜单栏中的“工具>选项”命令(快捷键Ctrl J),弹出“选项”对话框。
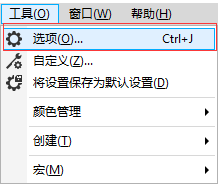
2. 在“选项”对话框中依次选择“文档>辅助线>水平”,在右侧子面板的“水平”下方数值框中输入需要添加的水平辅助线指向的垂直标尺刻度值。然后再点击“添加”,就可以把数值添加到下面的水平数值框中了。
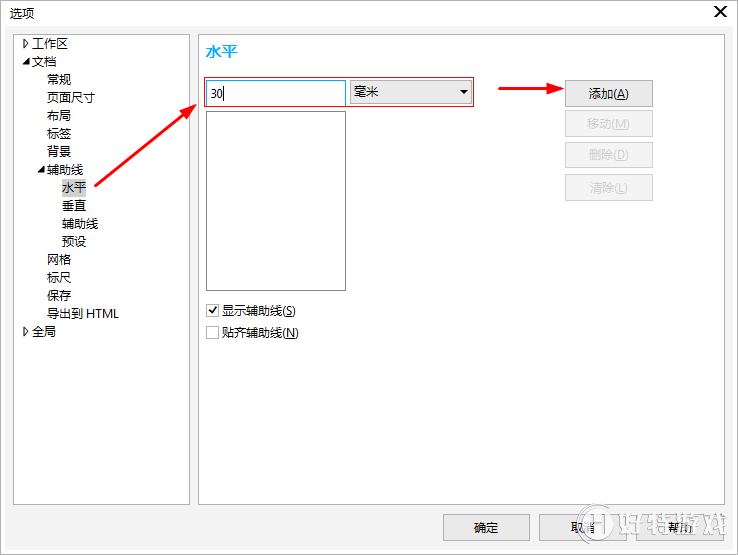
3. 接着选择“文档>辅助线>垂直”命令,在右侧子面板的“垂直”下方的数值框中输入需要添加的垂直辅助线指向的水平标尺刻度值。然后再点击“添加”按钮,就可以把数值添加到下面的垂直数值框中了。
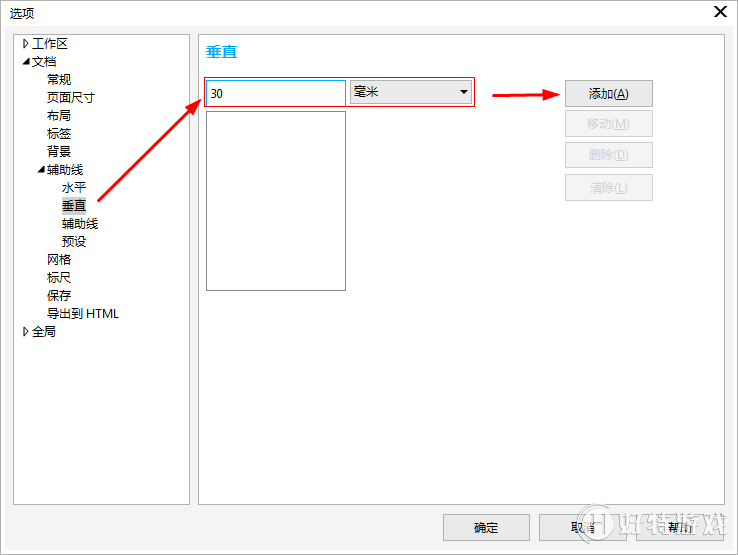
4. 水平、垂直辅助线设置完成后,接下来添加倾斜的辅助线。选择“辅助线>辅助线”命令,在“指定”下拉列表中选择“角度和1点”命令、在“角度”里输入想要设置的倾斜辅助线夹角,这里添加角度为45°,单击“添加”按钮。设置好所有的选项之后,最后在单击“确定”命令,即可得到精确设置的辅助线。
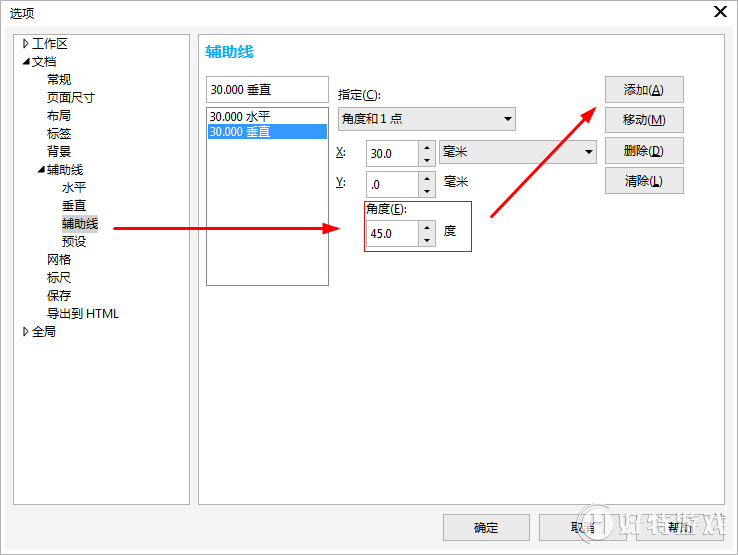
5. 如图所示,为以上所设置的水平、垂直方向分别为30mm、倾斜角度为45°的精确辅助线。
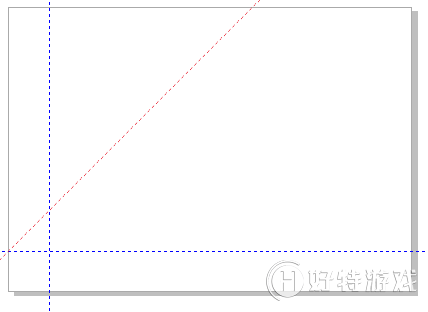
6. 选择辅助线,当出现下图中倾斜手柄,将鼠标移动到倾斜手柄上按下左键不放,拖动鼠标就可以移动辅助线;双击辅助线,当出现旋转的箭头,可对辅助线进行旋转操作。
注:辅助线的颜色是蓝色的虚线,激活后将会变成红色虚线。
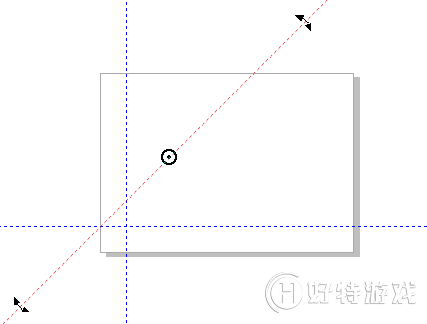
除此之外,您还可以通过拖动绘图窗口中的水平或垂直标尺来添加辅助线。或者在激活的状态下借助属性栏进行设置。