在 CorelDRAW中打开一个或多个 RAW 相机文件时,它们会首先显示在"Camera RAW 实验室中"。可以使用"Camera RAW 实验室"中的控件来调整 RAW 相机图像的颜色和色调。如果对文件的调整满意,可以将相同的调整应用到剩余的文件。
在处理 RAW 相机文件后,可以使用 CorelDRAW 中获取的工具和效果来进一步编辑这些文件。然后可以将 RAW 相机文件保存为 TIFF 文件或 JPEG 文件,或者可以将其保存为 CorelDRAW 支持的任何其它文件格式。
请注意,不能将 RAW 相机文件保存为 CorelDRAW 中的 RAW 相机文件。除非将文件保存为支持的文件格式,否则在"Camera RAW 实验室"中对 RAW 相机文件所做的任何更改都将丢失。
当您将指针放在图标、按钮和其他用户界面元素上时,工具提示可提供有关应用程序控件的帮助信息。
处理 RAW 相机文件
Camera RAW 实验室"包括以逻辑顺序组织的控件,用于对 RAW 相机图像进行颜色校正和其它调整。建议您从颜色页面顶部开始向下进行工作。完成校正图像的颜色和色调后,则可以将其锐化,并通过使用细节页面上的控件来移除噪点。
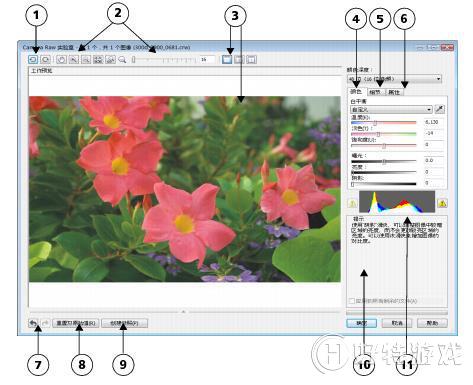
Camera RAW 实验室:画圈的数字与下表中的数字(对实验室的主要组件进行了描述)相对应。
各组件相对应的描述
1. 旋转工具 - 可以将图像顺时针和逆时针旋转 90 度
2. 缩放和平移工具 - 可以将显示在预览窗口中的图像放大和缩小,将显示在高于 100% 的缩放级上的图像平移,使图像适合预览窗口
3. 预览模式和预览窗口 - 可以在单独的窗口或拆分的窗口中预览对 RAW 相机图像所做的调整。要比较原始图像和调整的图像,可以将它们并排显示。
4. 颜色页面 - 包含一些控件,您可以使用这些控件调整 RAW 相机图像的颜色和色调以移除色偏并显示隐藏的细节
5. 细节页面 - 包含一些控件,您可以使用这些空间从 RAW 相机图像移除噪点
6. 属性页面 - 包含控件,您可以使用这些空间查看有关 RAW 相机图像的信息,例如,大小、颜色模式和相机设置
7. 撤消和重做按钮 - 可以撤消和重做执行的上一个操作
8. 重置为原始值按钮 - 使您可以清除所有校正,以便从原来的 RAW 相机图像开始
9. 创建快照 - 使您可以随时在"快照"中捕获校正后的图像版本。快照的缩略图出现在窗口中的图像下方。
10. “提示”区域 - 显示有关活动控件的信息
11. 柱状图 - 使您可以预览图像的色调范围
将 RAW 相机文件放入 CorelDRAW
1、单击“文件”→“导入”。
2、选择想要导入的一个或多个 RAW 相机文件,然后单击导入。
3、在“Camera RAW 实验室”中,调整 RAW 相机图像的颜色和色调。如果需要,也可以锐化图像和减少噪点数量。
如果选择了多个 RAW 相机文件,并且要对所有这些文件应用相同的调整,请启用应用到所有剩余的文件复选框。
可以通过单击向左旋转按钮 或向右旋转按钮 来旋转图像。
小编推荐阅读