CorelDRAW调和对象允许设计师进行自行设定路径,在对象之间创建调和效果后,可以通过应用“路径属性”功能,使调和对象按照指定的路径进行调和。本教程将详解CorelDRAW中如何沿路径调和。
CorelDRAW中沿路径调和的操作步骤:
步骤一 创立调和对象,效果如图所示。

步骤二 单击工具箱中的“贝塞尔工具”,使用“贝塞尔工具”绘制一条曲线路径。

步骤三 选择调和对象后,单击属性栏中的“路径属性”按钮。

步骤四 在弹出的下拉列表中选择“新路径”,此时光标将变为弯曲的向下箭头。
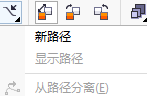
步骤五 使用光标单击目标路径后,即可使调和对象沿该路径进行调和。

关于调和工具,还可以参考文章详解CorelDRAW软件中的直线调和效果、CorelDRAW中如何设置调和对象数量和间距。
通过以上操作即可根据需求自行定义调和对象的新路径。
小编推荐阅读