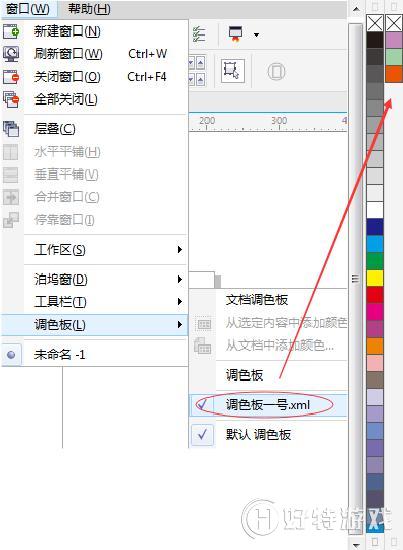在CorelDRAW中虽然已经提供了很多色彩模式供用户填充颜色,但在实际绘图中,有时还是不能满足用户的需求,此时,用户可以根据需要来自行创建合适的调色板来满足需要。本文将教你在CorelDRAW 中简单自定义调色板。
执行“窗口”>“调色板”>“调色板编辑器”命令,打开“调色板编辑器”对话框。
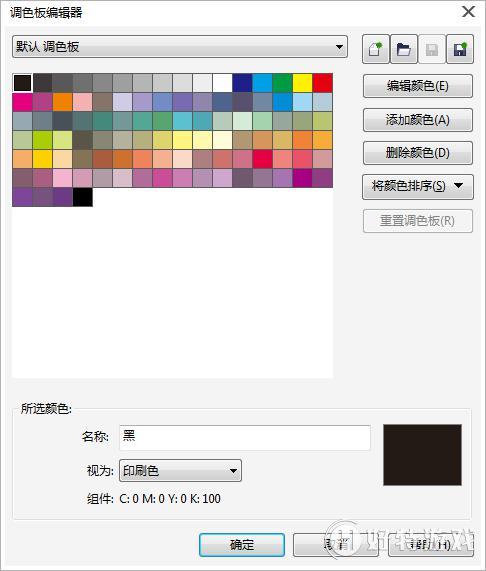
在“调色板编辑器”对话框中单击“新建调色板”按钮 ,打开“新建调色板”对话框。
,打开“新建调色板”对话框。
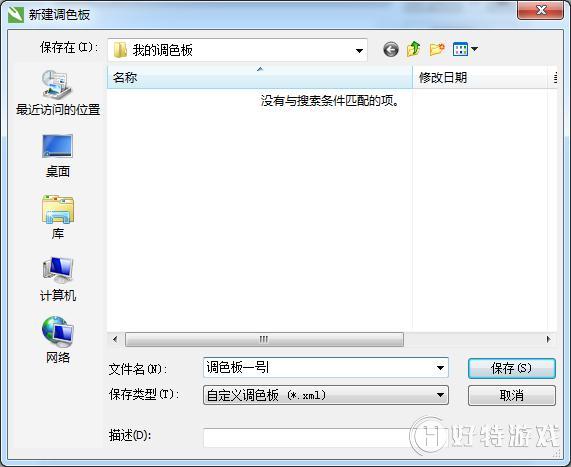
在“文件名”文本框中输入调色板的名称(本文以“调色板一号”为例),单击“保存”按钮,即可新建一个调色板。
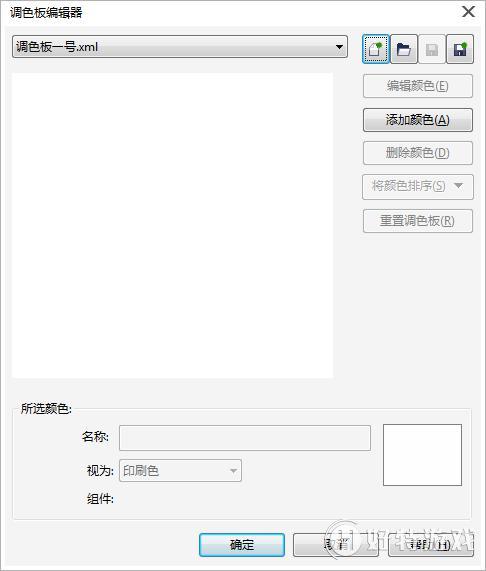
“调色板编辑器”对话框中各选项的功能如下:
1. 添加颜色:单击该按钮,在弹出的的“选择颜色”对话框中自定义一种颜色,然后单击“加到调色板”按钮即可为调色板添加一种颜色,单击“确定”按钮,即可结束添加颜色的操作。

2. 编辑颜色:在“调色板编辑器”对话框的颜色列表中选择一种颜色,单击该按钮,在弹出的“选择颜色”对话框中自定义一种新颜色,完成后单击“确定”按钮,即可完成编辑。
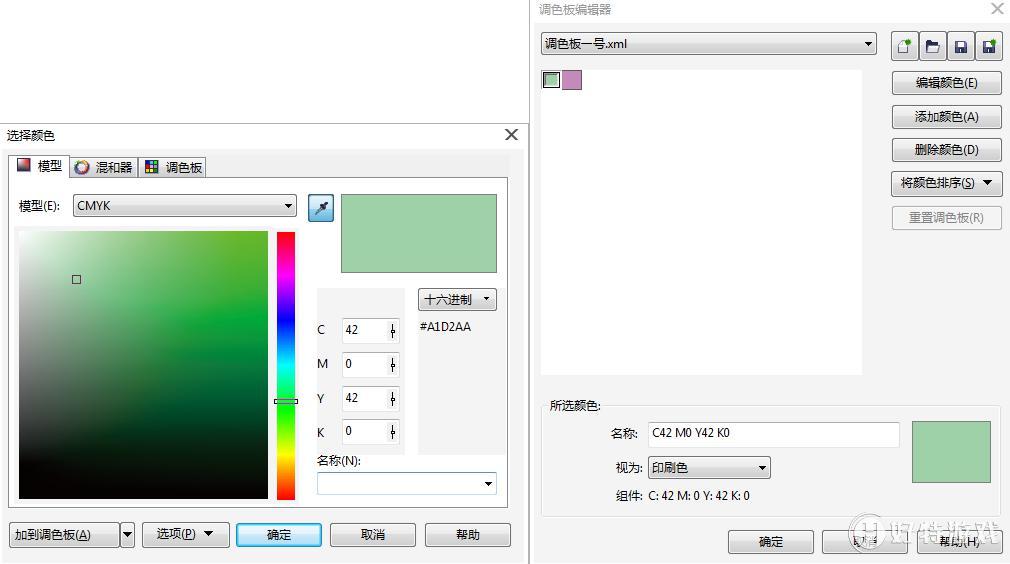
3. 删除颜色:在颜色列表中选择要删除的颜色,然后单击该按钮,即可删除选择的色样。
4. 将颜色排序:单击该按钮,在展开的下拉列表中可选择所需的排序方式,使颜色按指定的方式重新排列。(此处以按亮度排序为例)
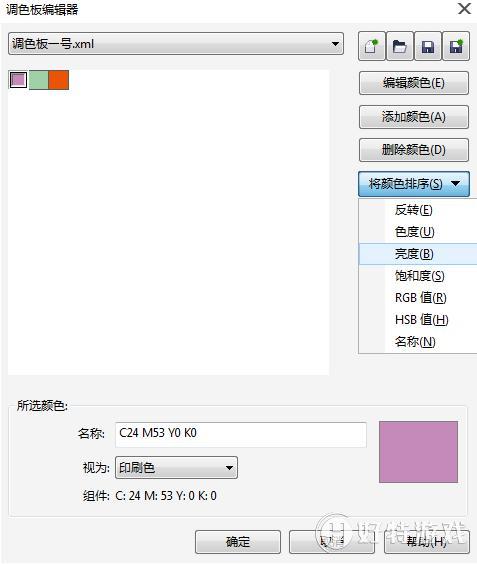
在“调色板编辑器”上添加编辑好颜色,按“确定”按钮,执行“窗口”>“调色板”>“调色板一号”即可在右侧边栏打开该调色板,方便您的绘图。