一幅优秀的绘图作品基本上都会运用到色彩的搭配,调色板也就变得必不可少了。为了方便选择色样,用户可以按照自己喜欢的方式设置调色板的位置。本文将详解如何在CorelDRAW中添加、移动和关闭调色板。
添加调色板
执行“窗口”>“调色板”>“默认RGB调色板”/“默认CMYK调色板”命令,即可在界面右侧增加“默认RGB调色板”/“默认CMYK调色板”。
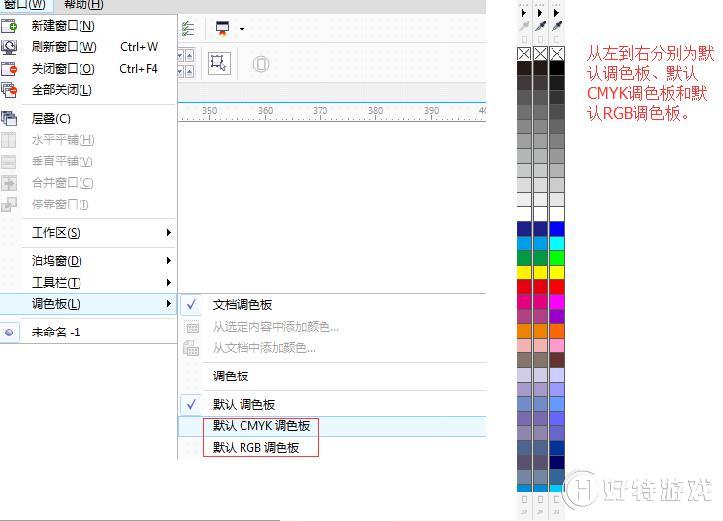
移动调色板
1. 默认调色板是放在界面右侧的,您可以根据您的喜好将其拖动到其他三个侧面栏。具体操作:将鼠标移动到调色板顶端待鼠标光标成十字箭头形,按住鼠标左键不放,拖动调色板到想放的位置的端头(本文以放在界面上方为例),此时,界面上方会有阴影条出现。

松开鼠标,调色板即被移动到界面上方。
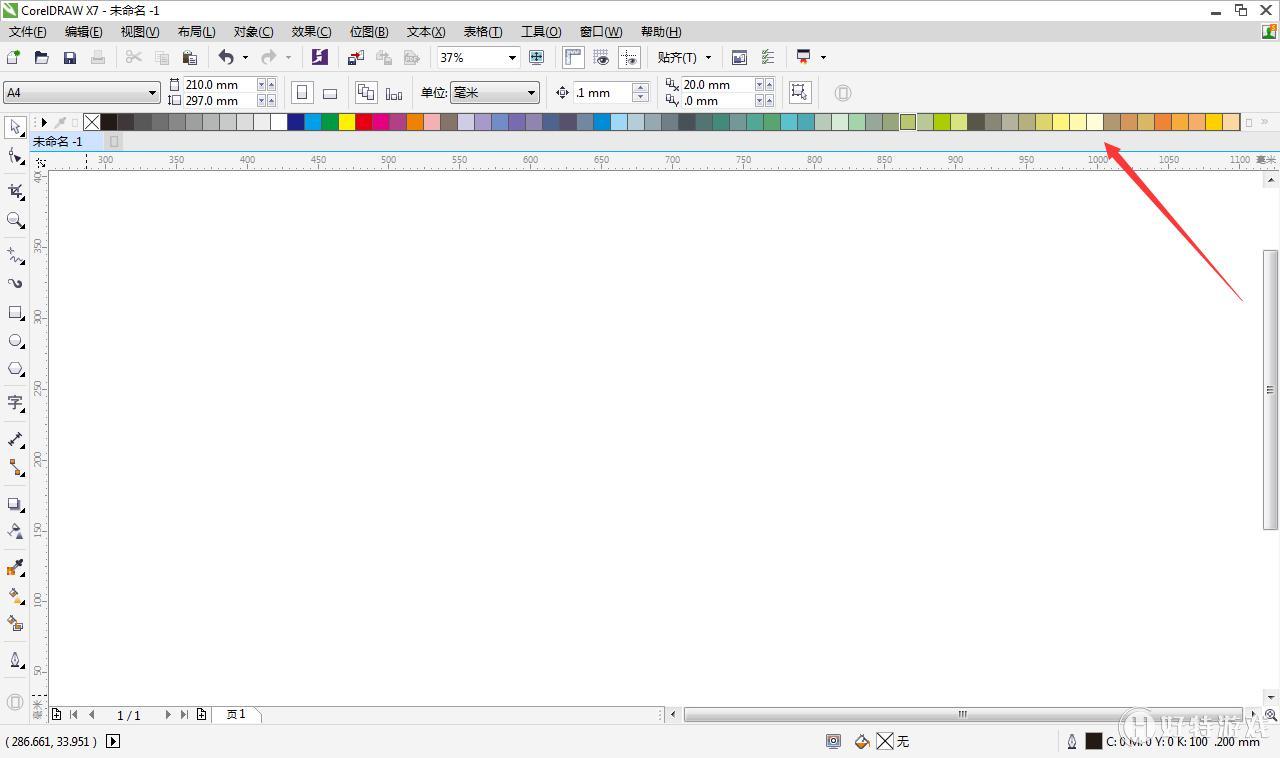
2. 调色也可单独形成一个窗口,只需将鼠标移动到调色板顶端待鼠标光标成十字箭头形,按住鼠标左键不放,拖动调色板到界面上,松开鼠标即可,如图所示。同理,也可将调色板再拖动到侧边栏上去。
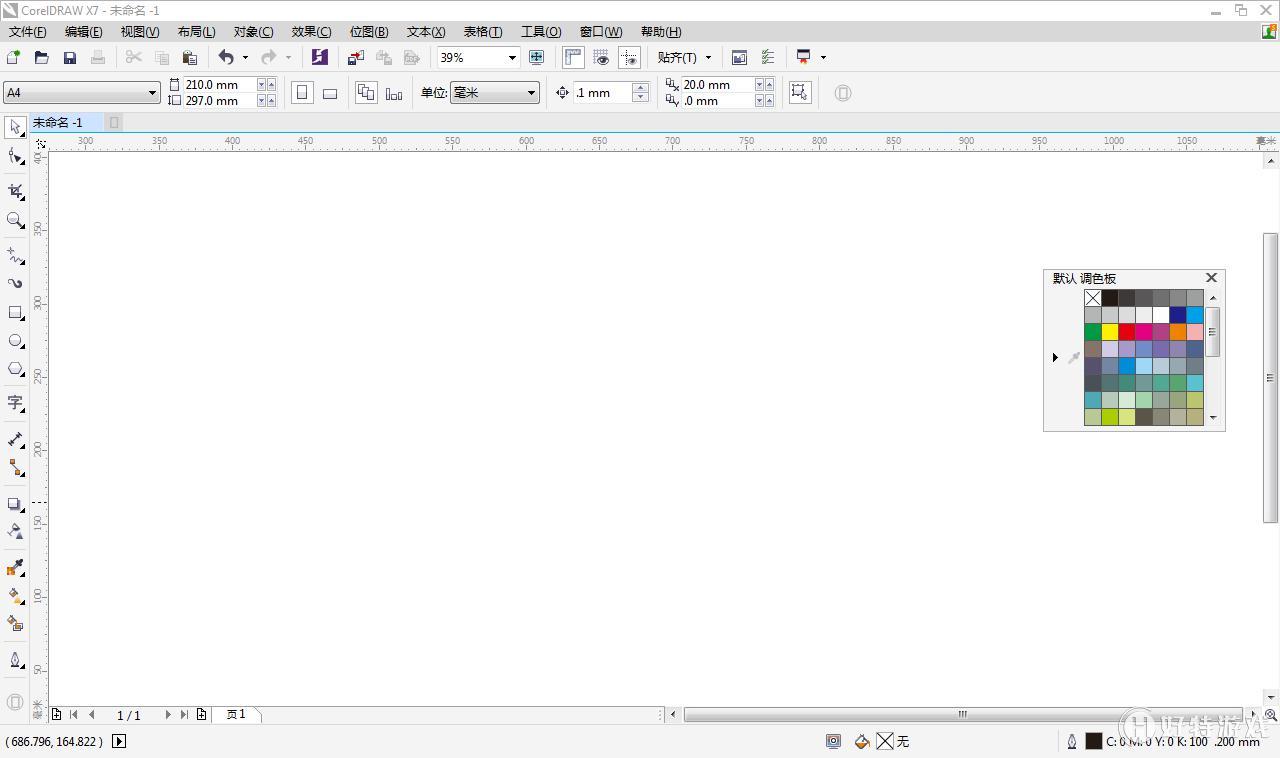
关闭调色板
1. 执行执行“窗口”>“调色板”>“关闭所有调色板”命令,即可关闭所有调色板。

2. 可以将想关闭的调色板拖动成可移动调色板,点击x,即可关闭该调色板。
