通过以上教程的讲解,相信你已经学会了如何在CorelDRAW中做环绕圆形的路径文字了,相关教程请参阅:CorelDRAW如何制作环绕圆形的路径文字。会了这个小技巧,就可以游刃有余的制作各式各样的公章了,虽然PS、AI或Word都可实现公章的制作,但最快捷方便的当属CorelDRAW了。本例就结合以上学习的知识点来用最简单的方法制作出精美的公章效果。
步骤1:选择工具箱中“椭圆工具”按住Ctrl键,拖动鼠标绘制出一个正圆形。
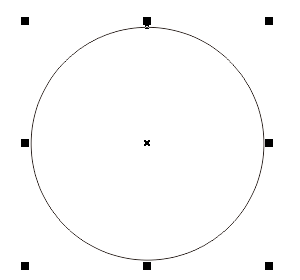
步骤2:单击“文本工具”,将光标移动到圆形路径上,当光标右下角显示曲线图标~时,单击路径,输入文本。

步骤3:拖动文字更改位置到圆轮廓里面、确定路径的距离以及偏移角度到正常距离。
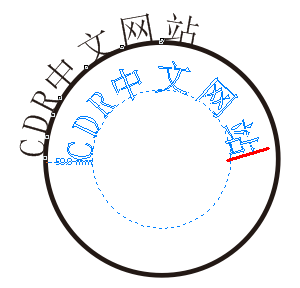
步骤4:选择所有,填充红色。

步骤5:使用“星形工具”绘制五角星,先选择五角星,然后按住Shift键选中圆轮廓(即同时选中,但要注意先后顺序),在无输入法状态下,按下快捷键“C”,即可“垂直居中对齐”,然后按住Ctrl键上下移动五角星至适当位置。

步骤6:最后输入小文本和五角星垂直对齐即可。
