文章介绍使用CorelDRAW设置文本行间距,提供四种调整文本行间距的方法:分别是段落面板、文本工具、选择工具以及形状工具,整理了一下,希望对您有所帮助。
文本行距调整方法一:段落面板泊坞窗(可精确调整)
使用F8“文本工具”,拖动鼠标实现段落文本框,在框内单击添加段落文字,单击属性栏“文本属性” 图标,或者按下快捷键Ctrl T,界面右侧显示“文本属性”面板,单击打开“段落”栏属性,在“行间距”框里输入合适的数值来调整行间距,如下图所示。
图标,或者按下快捷键Ctrl T,界面右侧显示“文本属性”面板,单击打开“段落”栏属性,在“行间距”框里输入合适的数值来调整行间距,如下图所示。

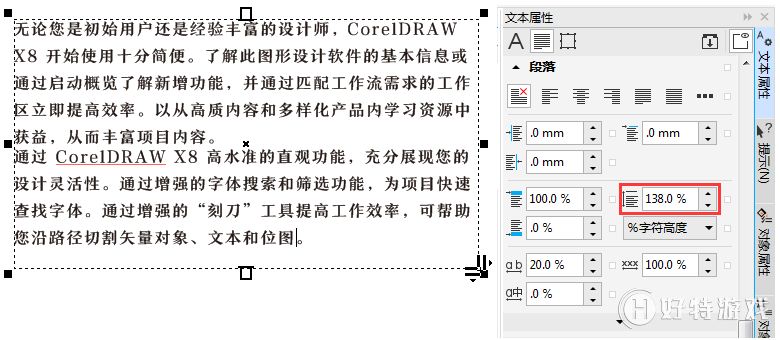
文本行距调整方法二:使用文本工具
输入段落文字之后,使用“文本工具”在文字任意地方单击,在文本框右下角会出现两个控制符号,拖动下面的控制符可以调整文本的行间距。
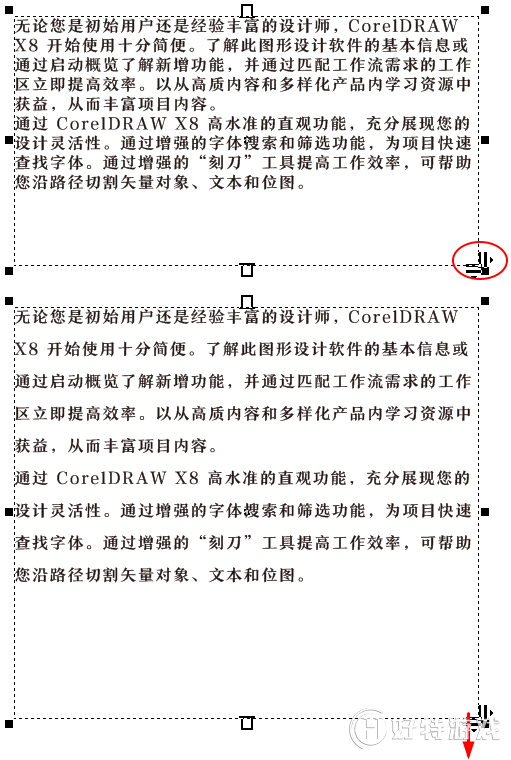
文本行距调整方法三:使用选择工具
此方法和第二种方法一样。就是将“文本工具”换做“选择工具”而已,使用“选择工具”单击段落文字,右下角会会出现两个与文本工具选择状态下一样的控制符,拖动下面的控制符可以调整文本的行间距。
文本行距调整方法四:使用形状工具
此方法和第二种方法相似。使用“形状工具”单击段落文字,在文本框下端左右两侧会出现两个控制符号,如下图所示,上下拖动左端的符号可以调整文本的行间距。
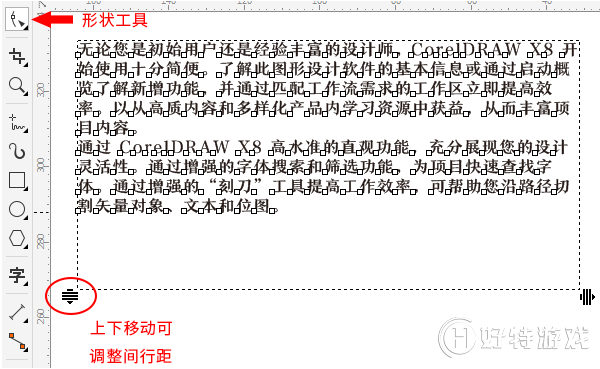
注:以上操作中,只有方法一的段落文本泊坞窗和方法四的形状工具可对换行的字符文本有效。
以上就是CDR调整段落文本行距的方法介绍,关于字间距的设置请参阅:CorelDRAW如何设置文字间距。
小编推荐阅读