文本结合CorelDRAW的一些基础工具,打造唯美照片效果。这个效果也是小编无意中看到了,觉得很是温馨浪漫,特别适合做情侣照片,想要作此效果的朋友们可以参考下。
步骤1:执行“文件>导入”命令,组合快捷键是(Ctrl I),打开一张待处理的照片。

步骤2:在选中照片的状态下,使用工具箱中的“裁剪工具”,在照片中单击鼠标左键并拖动定义裁剪区域,如果不合适,还可以移动裁剪区域框的控制点,以改变剪切的大小。
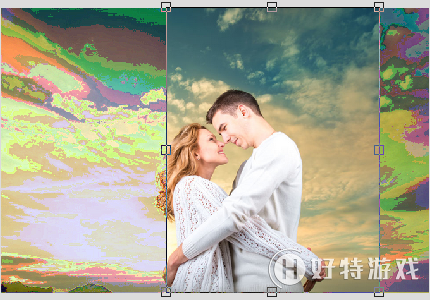
步骤3:在裁剪区域内部双击,或者按Enter键,确定裁剪操作。
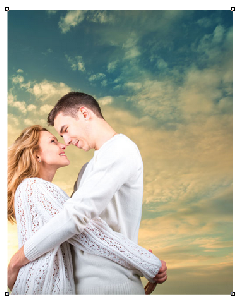
步骤4:选中照片,按住Shift键鼠标左键向内拖动某个角手柄到适当位置,按下鼠标右键,完成一次复制,继续使用“裁剪工具”裁剪照片,如图所示。
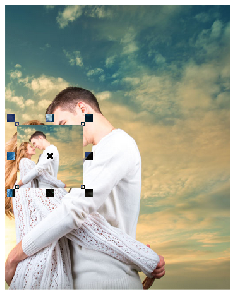
步骤5:使用“矩形工具”按住Shift键绘制正方形填充白色,并根据照片设置“转角半径”,然后应用50%的透明效果,如图所示。
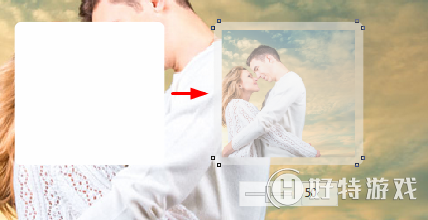
步骤6:选中矩形右键单击,调整顺序,向后一层,效果如图所示。
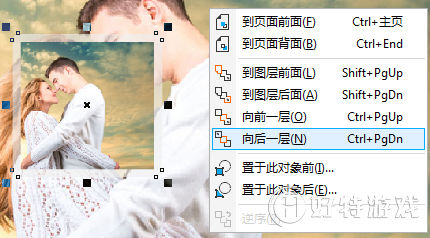
步骤7:复制圆角矩形,变换形状,按两下Ctrl PgDn,移动到圆角矩形后面。

步骤8:输入文字,然后复制一次,上面填充白色,底层灰色,并偏移,得到类似阴影的效果。

步骤9:选择背景层,执行“位图>模糊>高斯模糊”命令,半径设置为3像素,最终效果如图所示。
