通过上面的教程,我们知道CorelDRAW软件在相机滤镜中为用户提供多种用于打造怀旧照片的时间机器镜头,那么如果让我们自己来做一组褪色的老照片效果,你会么?本教程介绍非常逼真的老照片效果制作方法。褪色怀旧照片的制作需要用到多种滤镜,打造出一些类似残缺线条的效果,然后把这些纹理应用到单色照片上面就可以看到非常古典的老照片效果啦。
1. 双击运行CorelDRAW X8,新建文档。执行“文件>导入”命令,组合快捷键是(Ctrl I),以下是原图效果。

2. 复制一份副本备用,然后去色,执行菜单栏中的“效果>调整>取消饱和”去除照片颜色。有关去色的相关内容,可参阅:CorelDRAW X8中如何对图片进行去色处理。

3. 接着执行菜单栏中的“位图>相机>着色”命令。利用“着色”滤镜可以使位图变换颜色。调节它的“饱和度”,能使照片变为有彩色或无彩色。

4. 在照片上绘制黑色矩形并转换为位图,执行“位图>艺术笔>炭笔画”命令,设置各项参数,单击确定按钮,使位图图像产生类似于用炭笔绘画的效果。

5. 继续使用滤镜效果,执行“位图>扭曲>块状”命令,设置各项参数如下图所示,单击确定按钮,使图像分裂成块状的效果。
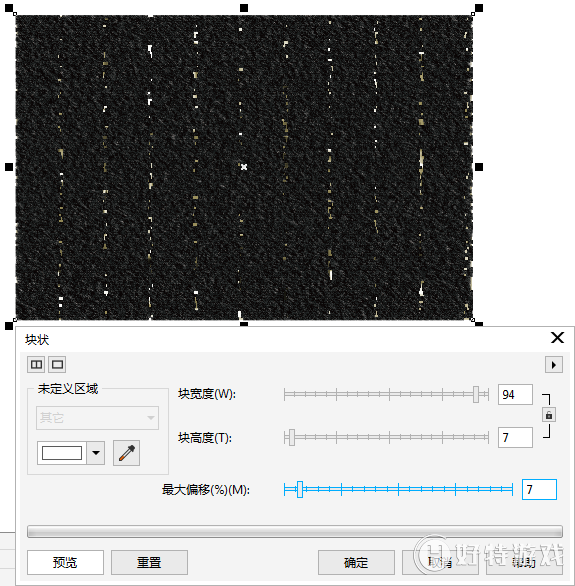
6. 使用透明度工具,设置其属性栏中的“合并模式”,单击右侧黑色三角号,选择“差异”模式,该模式可以从底色中减去透明度颜色。最终实现褪色怀旧照片的制作。
