CorelDRAW为用户提供了多种将照片转为线稿的方法,其中包括轮廓描摹、轮廓图滤镜和线条图解等用于查找位图边缘的功能,使用这些功能可以快速的将图片转换为单线条图形。本文结合实例,图解使用CDR将照片变线条的三种方法。
1. 定义有颜色的绘图页面,单击“工具”→“选项”,在弹出的选项对话框的左侧栏中展开“文档”标签,接着单击“背景”选项,启用纯色选项,打开“颜色挑选器”然后单击一种颜色。
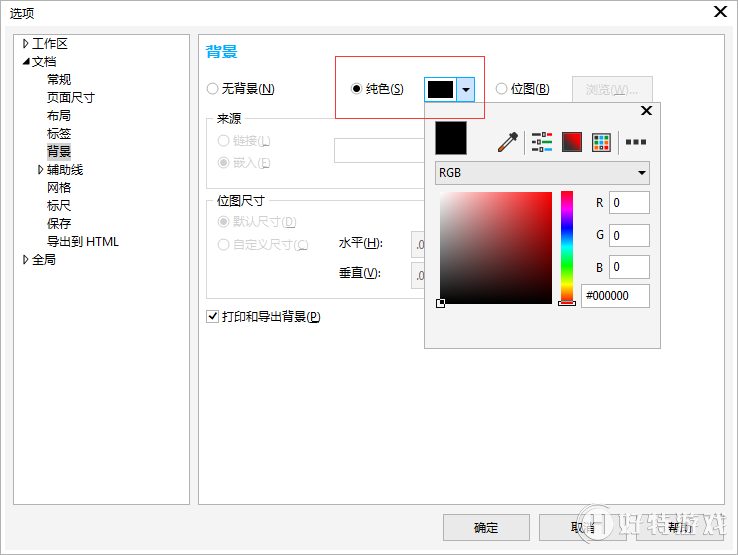
2. 被定义的颜色反映在绘图页面。
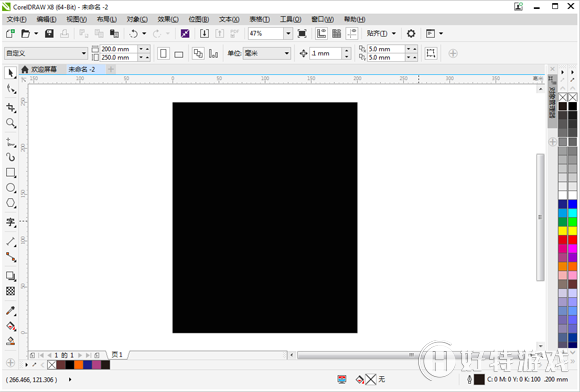
3. 执行“文件>导入”命令,组合快捷键是(Ctrl I),导入一张位图(拖拽鼠标绘制出导入的位图大小,以合适绘图页面),按P键水平垂直居中在页面中间。
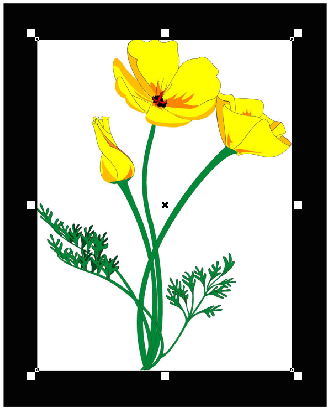
方法一、使用轮廓描摹。
① 选择位图,点击属性栏中“描摹位图”,找到“轮廓描摹”,选择“线条图”命令,打开“powerTRACE”对话框,在默认设置的基础上,勾选“移除整个图像的颜色”选项(此操作可实时预览),这样,页面中所有与背景相同的颜色就被移除了。
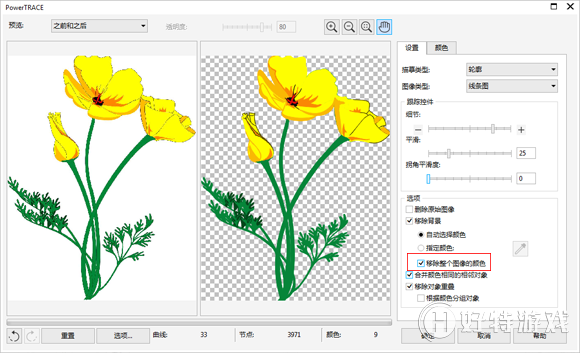
② 确定后,页面会回到原来的地方,按下Tab键,选择底层原始背景图片,Delete删除,或者在上一步的操作中,选择“删除原始图像”。
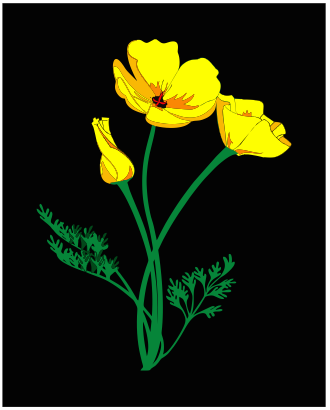
③ 选择描摹后的图形,鼠标左键选择调色板中无填充,右键设置对象边框颜色。好了,图片变线条效果出来了。
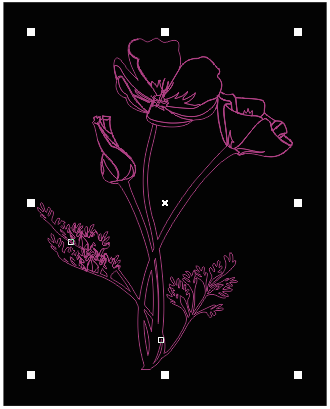
方法二、使用轮廓图滤镜。
CorelDRAW中的轮廓图滤镜,可以突出显示和增强图像的边缘,其中分为”边缘检测“、"查找边缘"、“描摹边缘”三种滤镜效果,利用任何一种方法都能将图片换成单线条图形。
① 选择位图后,执行“位图>轮廓图>边缘检测”命令。
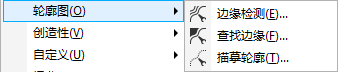
② 打开“边缘检测”对话框,设置各项参数,单击“预览”按钮,单击“确定”按钮,位图即可应用滤镜。效果如图所示。
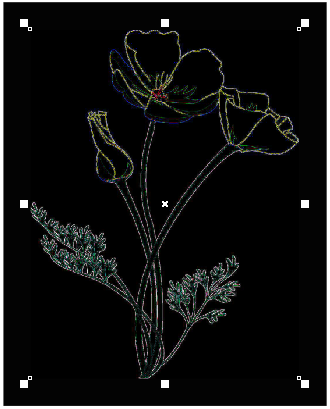
其他两个滤镜可自行尝试。
方法三、线条画描摹。
和方法一中的轮廓描摹用法一样,它的特点是使用开放曲线(笔触)来描绘图像,描画的是位图中的轮廓线,得到的是没有填充颜色和填充图案的曲线。这个注重的是参数的调整。
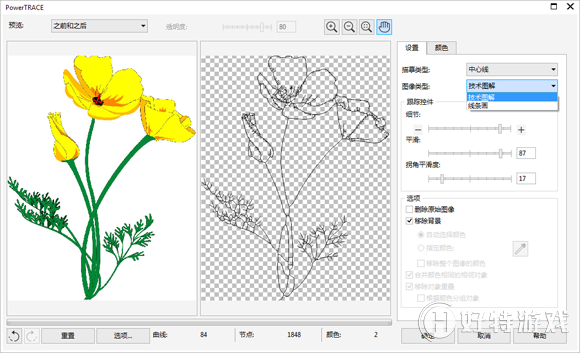
当然,除了上面介绍的三种方法,还可以使用钢笔勾画,这个全靠美术功底了,设置轮廓线粗细,用钢笔或者贝塞尔工具慢慢勾出路径。然后沿着轮廓调整添加并调整节点,最后设置边框颜色就好了。
小编推荐阅读