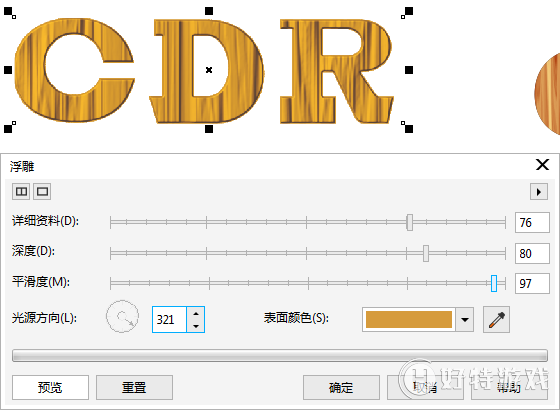本篇教程使用CorelDRAW制作立体木纹字效果,在制作的过程中主要底纹填充实现木质效果,通过图框精确剪裁将图像完美裁切到文本容器中,最后在经过浮雕滤镜的处理,打造木质质感文字效果,小编在这里推荐一下和喜欢CDR的小伙伴一起分享学习了。
1. 使用“文本工具”输入文字,为显示效果,这里您可以选一个稍粗一点的字体。
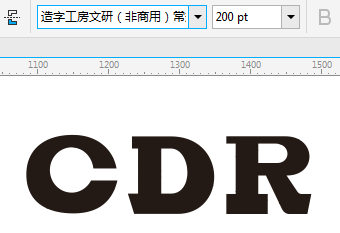
2. 绘制矩形,并打造木纹效果,按下快捷键“F11”选择底纹填充,在CDR的底纹填充中您可以选择:
①、“样品>窗帘”,并设置底纹参数和颜色参数,如图所示。

②、“样本6>闪光绸”,并设置底纹参数和颜色参数,如图所示。

总之,类似这中木纹效果的纹理就好了,关于调色可以根据自己爱好;关于纹理填充,你可以通过“对象属性”泊坞窗进行查看,单击“编辑填充”按钮即可。

3. 选择木纹效果图片,鼠标右键移至文字位置,松开鼠标,在弹出的快捷菜单中,选择“PowerClip内部”命令,如图所示。

4. 图像被精确剪裁至文字容器中。执行“位图>转换为位图”命令。保持默认设置,单击“确定”按钮。

5. 接着执行“位图>底纹>浮雕”命令。在弹出的“浮雕”对话框中根据自己需求依次设置参数:详细资料、深度、平滑度、浮雕颜色等(其中表面颜色决定被应用对象的颜色),设置完毕,确定即可。如图所示,浮雕滤镜可以增强图像的凹凸立体效果,创造出浮雕的感觉。