我们在生活工作中有很多地方会用到表格,用电脑软件制作出来的表格简单,实用,而且又很容易学会,下面介绍的是平常工作中最常用的excel表格,本人使用的是WPS表格,下面简单介绍这款软件如何制作表格。
工具/原料
电脑
WPS表格
方法/步骤
电脑桌面空白处点右键新 建一个空白表格。并将表格名称改成自己熟悉的名称。

打开表格,在第一行输入自己表格的名头(例如业务销售提成表)
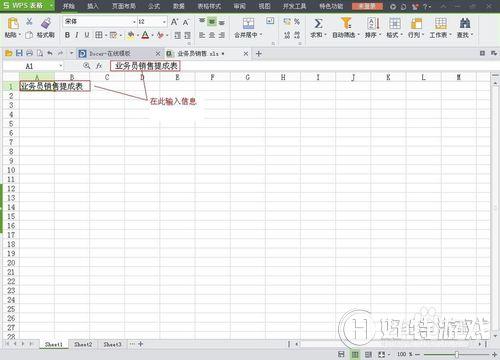
一般表头需要在所有表格的总上方,此时需要合并表格如图,点击合并单元格即可实现。
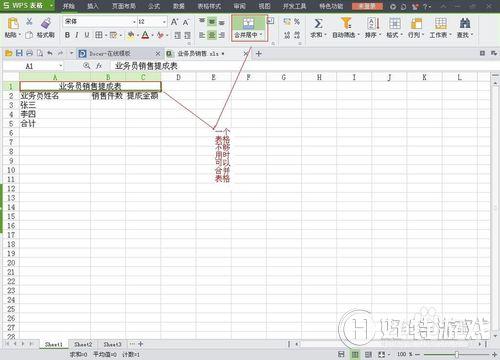
将鼠标放置在大写字母的标志上,可看见向下的黑色箭头,点击鼠标选中可进行列的调节,当想将一个列挪离原来的位置,可以鼠标选中该列,点右键--剪切,然后在想要放置该列的位置点击右键选择插入剪切的单元格,即可实现列的挪动。将鼠标放左边数字的位置可以进行行的调节。行的位置调节同列操作一样。

在表格中输入完需要的数据后,可以按需要调节字体的大小、粗细、形状。原本的表格是虚线,预览和打印时不显示表格线,可以点击框线选项,将表格实线化,这样表格在预览和打印的时候就可以显示表格线。这个选项也有几种选项可选。


当表格中的文字打不下时可以鼠标选中该格点右键----设置单元格---上选对齐---自动换行,可以实现文字的的自动换行,以免打印出的时候缺少文字。
表格还可以做简单的公式运算,需要的朋友可以参考下面引用的小编写的经验,里面介绍了怎么添加计算公式。
302Excel如何添加计算公式

如图下拉表格后会出现一个小的标志,标志旁的小三角点开可以有不同的选项,如复制单元格或以序列的方式填充等,可以根据需要选择。
这个功能通常在输入数字的时候有用,例如1、2、3等数字,当输入1时,按下表格右下角的十字下拉,直接可以在下格显示出2、3等序列数字。

有时候做出的表格行列数很多在电脑显示器上会显示不完整,制作表格时会不方便,这时我们可以利用冻结表格这个功能。

冻结表格后上下左右拉动表格,被冻结的部位会不动。冻结的表格随时可以取消冻结


制作完的表格点击预览按钮,可以观看表格整体效果。可以调整页边距,打印的方向,设置页眉和页脚。
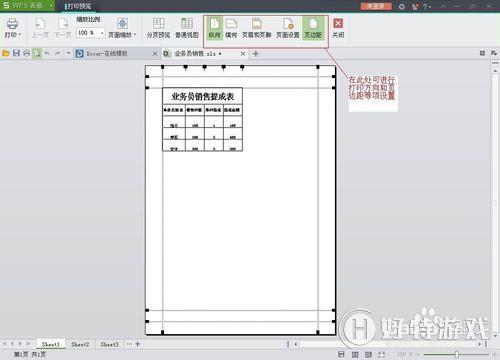

需要打印的时候可以点击打印。
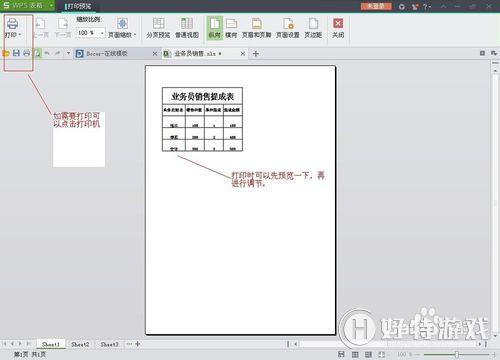
一张表格就做好了,表格软件还有很多功能,在使用的时候可以慢慢摸索。它的强大不是一篇简单的经验就可以叙述完整的。我记得表格的介绍在电脑学校或者是书店都可以是一本厚厚的书。
这篇经验介绍的是我在工作中所使用的简单功能。不足以表述表格软件的功能,希望能帮助到需要的朋友。
小编推荐阅读