win10存储感知怎么用?win10创意者推出了存储感知功能,可能还有不清楚的,下文介绍win10存储感知使用方法流程,一起和小编来了解下吧!
win10存储感知使用方法流程:
更新到Win10创意者(1703)后,Windows设置中增加了一个有关清理文件的功能—存储感知,Win10存储感知功能是系统会通过删除不需要的文件(例如临时文件和回收站中的内容)自动释放空间。
1、点击【开始】>【设置】>【系统】>【存储】,即可看到【存储感知】。
激活后按钮后,Windows便可通过删除不需要的文件(例如临时文件和回收站中的内容)自动释放空间。
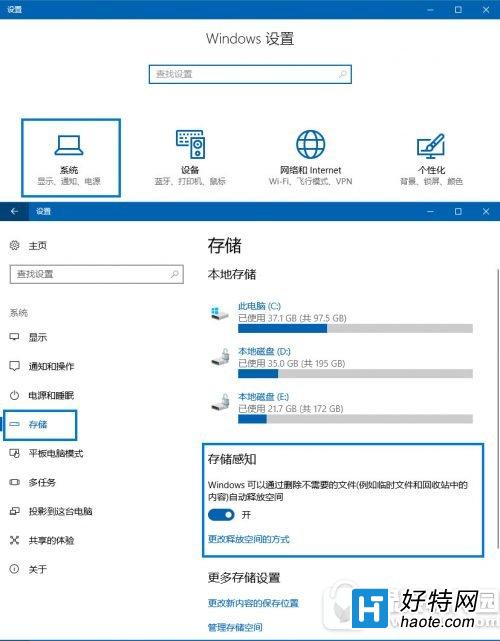
图1
2、进入【更改释放空间的方式】,可进行较为详细的设置,以及手动清理空间。

图2
补充说明
在刚才(图1)的存储界面下方的【更多存储设置】中,也能为应用、不同的文件类型更改新内容的保存位置。
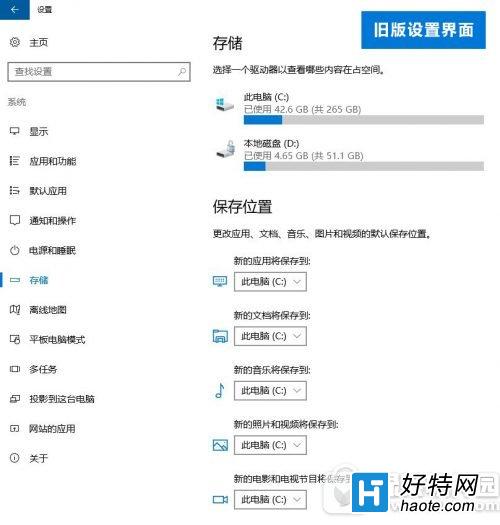
可以对比一下原先的保存位置:

另外,在【应用】设置中,除了常见的默认设置或者卸载等操作外,一些自带的应用也可以通过高级选项来进行“重置”。类似于移动设备,该操作会清空数据,请注意。
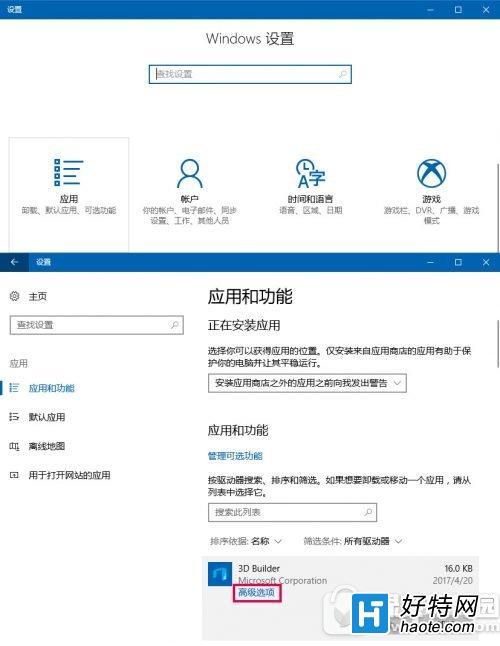
这也是更新前就有的功能,只是整个应用设置被单独分类了出来。没注意到的朋友,可以留意一下。
小编推荐阅读