Mac怎么复制文件到其它位置?Mac怎么拷贝文件到不同位置?当Mac需要拷贝文件到不同文件时。怎么办?一起来看看Mac拷贝文件到其它位置的方法。

1、点击 Launchpad - 其他 – Automator,然后在右上角的状态栏中点击文件 - 新建,然后选择“工作流程”。
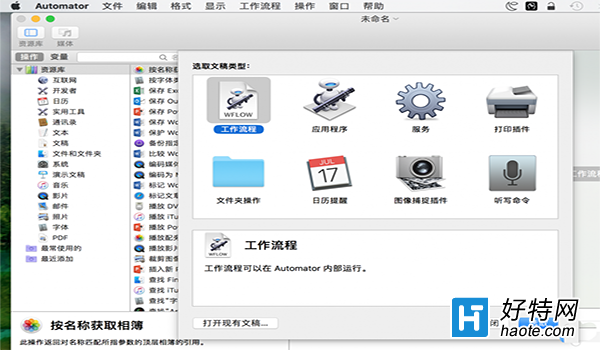
2、点击窗口左侧的操作 - 资源库 - 文件和文件夹,并且将“获得指定的 Finder 项目”拖入右边的空白位置。
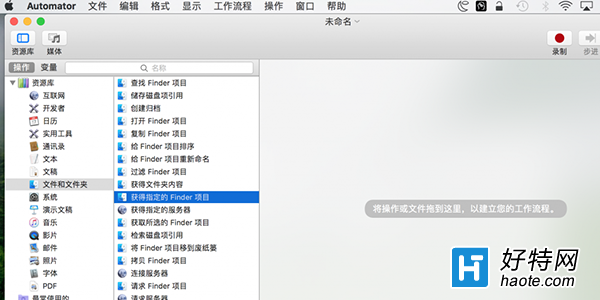
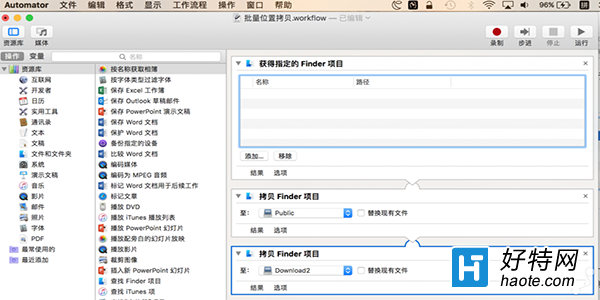
3、在“操作 - 资源库 - 文件和文件夹”的路径中将“拷贝 Finder 项目”拖入右侧窗口,根据自己的情况多次拖入,并一一设定好位置,比如桌面、下载、文稿等等一切 Finder 能打开的位置。
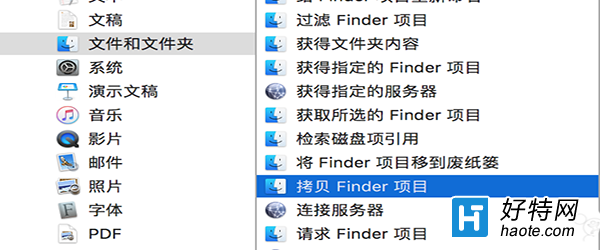
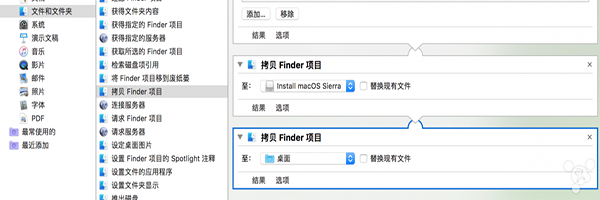
4、将需要拷贝的文件或文件夹(一个或多个)拖进“获得指定的 Finder 项目”里,然后点击右上角的“运行”按钮,下方的“日志“窗口中显示工作流程已完成即表示操作成功。
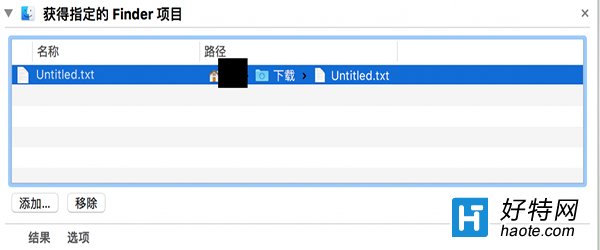
5、将“获得指定的 Finder 项目”窗口中的文件或文件夹移除,然后在右上角的状态栏中点击文件 – 存储,命名之后选择存储位置,比如桌面等等,保存之后退出 Automator,下一次我们可以直接双击该文件即可在 Automator 中快速打开。
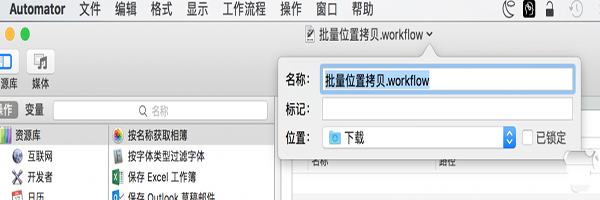
《万灵启源SSR抽奖概率揭晓》SSR抽奖概率究竟是多少呢?(以游戏为主,让你了解抽奖背后的真相)
阅读《最囧大脑》32关通关攻略技巧指南(打破困境,激活大脑,轻松通关)
阅读深度详解王者荣耀深渊王者段位要求(从细节到实战,解析深渊王者段位升级技巧攻略)
阅读《明日方舟》最强先锋干员推荐指南(打造最强先锋战队,从干员推荐到培养全解析)
阅读《魔兽世界》怀旧服技巧指南大全(挑战圣光的召唤任务,为部落联盟赢取荣誉)
阅读探寻江湖中的宝藏——寻找《烟雨江湖》西子君剑线索的攻略技巧最新(游戏中怎样获得西子君剑线索?)
阅读星露谷物语下水道屏障破解攻略技巧指南(助你轻松突破下水道难关,快速获得丰厚奖励)
阅读《燃烧意志路奇加点攻略技巧指南》(航海王游戏中路奇如何加点,最新推荐汇总)
阅读王者荣耀史诗皮肤卡意思一览大全(探索王者荣耀史诗皮肤的故事,了解背后的涵义)
阅读《重返深渊锁镰》武器攻略大全最新(每把武器攻略,助你通关游戏)
阅读《DNF》游戏牛郎星的光辉快速获得攻略技巧(跨越星际尽享荣耀)
阅读探秘梦幻模拟战手游雾风的技能属性攻略(雾风技能解析,让你成为游戏中的绝佳战士)
阅读怎样选择合适的门派成为《我的侠客》游戏高手?(掌握门派特点,选择最佳武功路线)
阅读